※本サイトで紹介している商品・サービス等の外部リンクには、アフィリエイト広告が含まれる場合があります。

動画の色味を修正したい!なんか画像が青っぽかったり黄ばんでたりするんだよね

動画全体を明るくしたいけど、どうやってやるんだ?
と困ったことはありませんか?

動画が暗く見にくいので明るくしたり、逆に何故か元々青っぽかったりする画像を正しい色に修正したりしたい!と考えることがあるかと思います。
そこで今回は、Premiere Proでの
・ひとつの素材の色調補正を行う方法
・複数の素材に対してまとめて色調補正を行う方法
・なぜか不自然な色味がかかっている素材を本来の色味に修正したい場合
について解説します。
ひとつの素材に色調補正を行う方法
ひとつの素材に色調補正を行う方法は簡単です。
「Lumetriカラー」パネルの項目をいじるだけで、様々な色調補正を行うことができます。
やり方を見ていきましょう。
まずはじめに、色調補正を行いたい素材をタイムラインにドラッグ&ドロップします。
タイムライン上のそのクリップをクリックして、選択します。
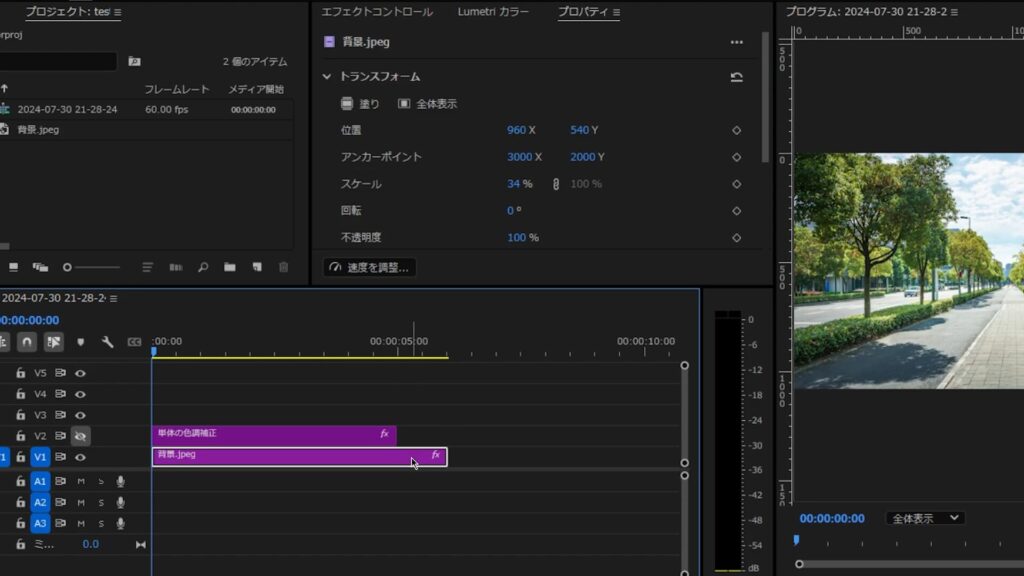
その後、「Lumetriカラー」パネルを開くと、様々な項目が表示されます。
(Lumetriカラーパネルが表示されていない場合、画面上部のメニューバーにある「ウィンドウ」を押し、その中にある「Lumetriカラー」にチェックが入っているか確認してください。チェックが入っていなければ、クリックしてチェックを入れましょう)
映像や画像の色味を調整したい場合
素材の色味を調整したい場合は、「基本補正」にある「色温度」や「色かぶり補正」の項目をいじると良いでしょう。
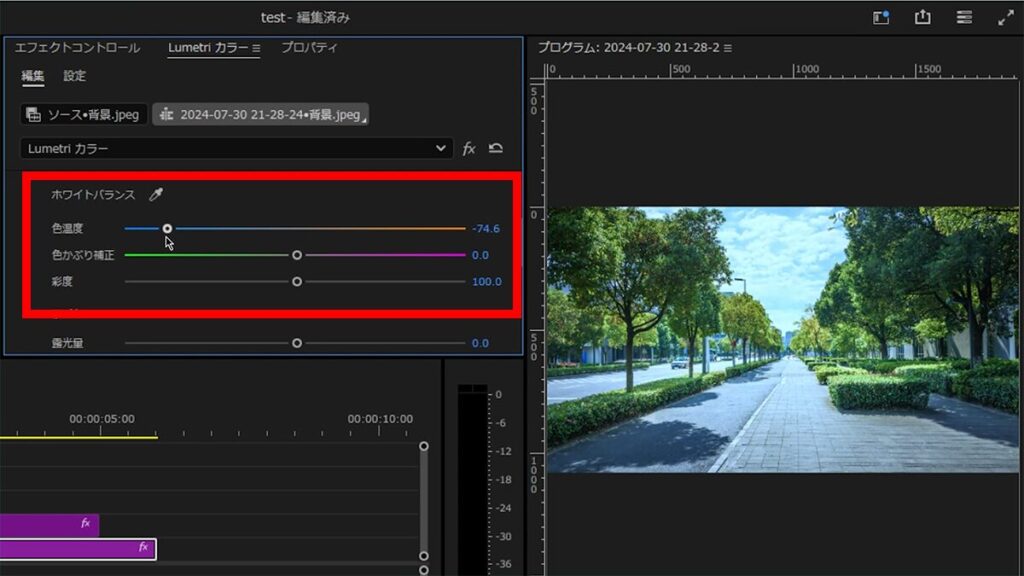
また、素材の彩度もここで調整が可能です。
バーを右側にスライドさせれば彩度が高くなり、左側にスライドさせれば低くなります。
【彩度ってなに?】
「色のあざやかさ」を指す。
・彩度が高いと、色が濃くハッキリし、カラフルにも見える。
・彩度が低いと、色が薄くなり、モノクロに近づく。

映像や画像の明るさを調整したい場合
素材の明るさを調整したい場合、少し下にスクロールした場所にある「ライト」という項目をいじることで可能となります。
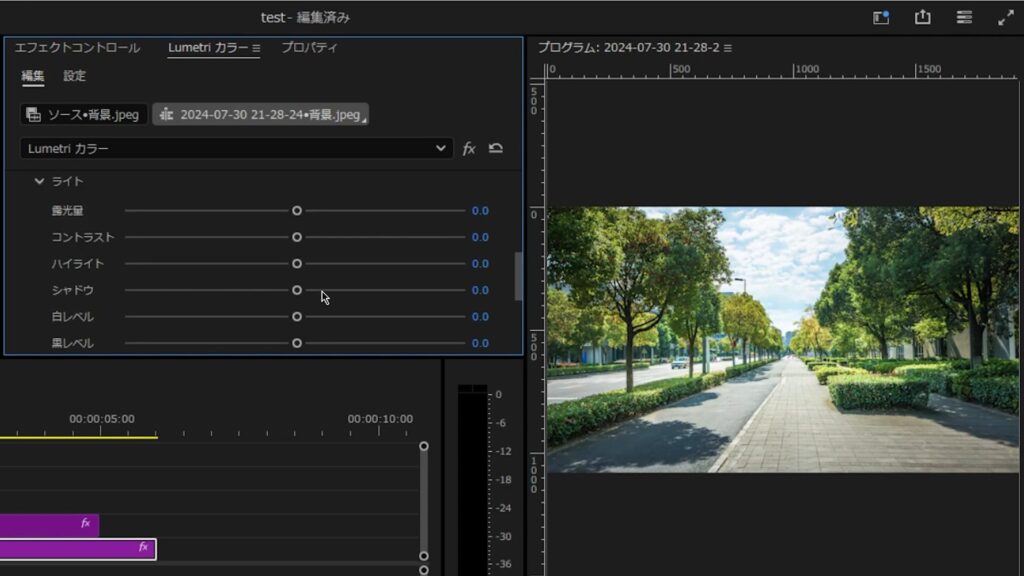
素材を明るくしたい場合は、まずは「露光量」の数値を上げてみましょう。
露光量
【露光量ってなに?】
素材の明るさを調整する項目。
数値が高いほど明るくなり、低いほど暗くなる。
以下の画像は極端な例ですので、実際に素材を見やすい明るさにしたい場合には、バーを少し右側に移動させるくらいにしてまずは様子を見てみましょう。

コントラスト
【コントラストってなに?】
「明るい部分と暗い部分の差」を指す。
・コントラストを上げると、くっきりした画になる。
・コントラストを下げると、ぼんやりした柔らかい雰囲気になる。
個人的には、画像内にぼんやりとした読みにくい文字などが写っていて、それを読ませたい場合にコントラストの数値を上げたりしますね。

ハイライト
【ハイライトってなに?】
「明るい部分の明るさ調整」を指す。
・ハイライトを上げると、明るい部分だけがさらに明るくなる。
・ハイライトを下げると、少し暗くなる。明るい部分の白とびを抑えたりする。
個人的には、画像内の空や光源などがまぶしいと感じるときに調整を試みます。

シャドウ
【シャドウってなに?】
「暗い部分の明るさ調整」を指す。
・シャドウを上げると、暗い部分が明るくなり、見えやすくなる。
・シャドウを下げると、暗い部分がさらに暗くなり、くっきりとする。
実写の風景画などを分かりやすくきれいめに見せたいときは、この項目の数値を上げてみると良いかもしれません。

白レベル
【白レベルってなに?】
「最も明るい部分の調整」を指す。
・白レベルを上げると、画面が明るくなり、白が特に強調される。
・白レベルを下げると、白い部分の輝きが抑えられる。

黒レベル
【黒レベルってなに?】
「最も暗い部分の調整」を指す。
・黒レベルを上げると、黒が薄くなり、全体が明るめになる。
・黒レベルを下げると、黒が濃くなり、引き締まった色合いの部分が多くなる。

個人的メモ:実写風景画の影を薄くしてきれいめに見せたいときは
影を薄くして綺麗な印象の画にしたいとき、「黒レベル」と「シャドウ」のどちらで調整すべきか迷いますね。
実際に「黒レベル」と「シャドウ」それぞれの数値を高めた画像を並べて比較した結果、個人的に向いていると思ったのは「シャドウ」を高める方でした。

「黒レベル」の数値を高めた場合と比べると、「黒レベル」は暗い部分が薄いグレーのようになることで画面を明るく見せているように感じます。
これが「シャドウ」を高めた場合では、本来の色味を保ったまま明るく見せているように感じられます。
複数の素材全体に色調補正を行う方法
複数の素材すべてに色調補正を行うには「調整レイヤー」を使用する必要があります。
やり方を見ていきましょう。
まずはじめに、プロジェクトパネルの右下にある、めくれた紙のマークを押します。
「調整レイヤー」という項目があるので、それを押します。
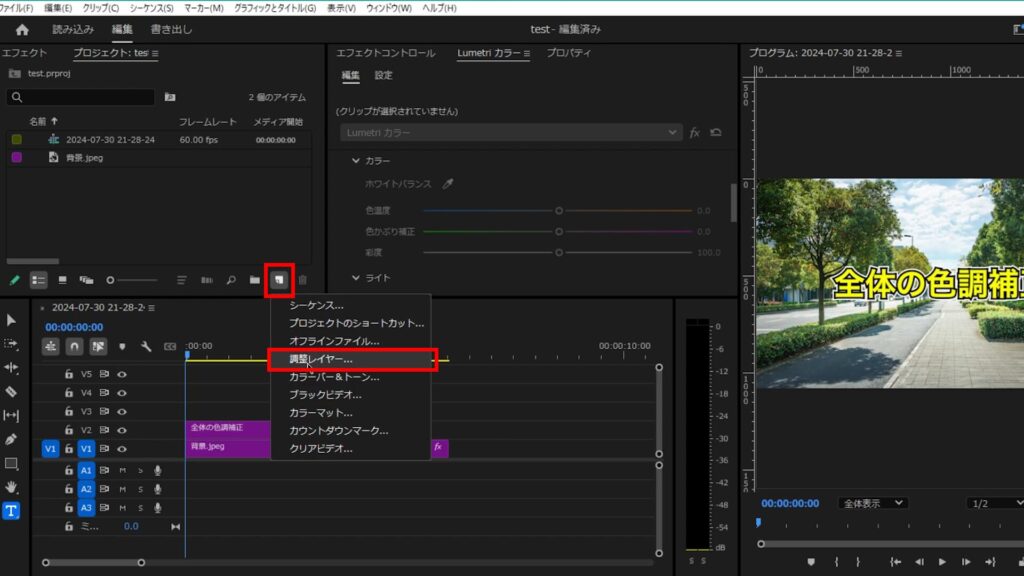
すると、さまざまな設定を求められますが、基本的には何もいじらずに「OK」を押してしまって大丈夫です。
(細かい変更が必要だったり、ビデオ設定が現在のビデオのシーケンス設定と異なっていた場合は修正します)
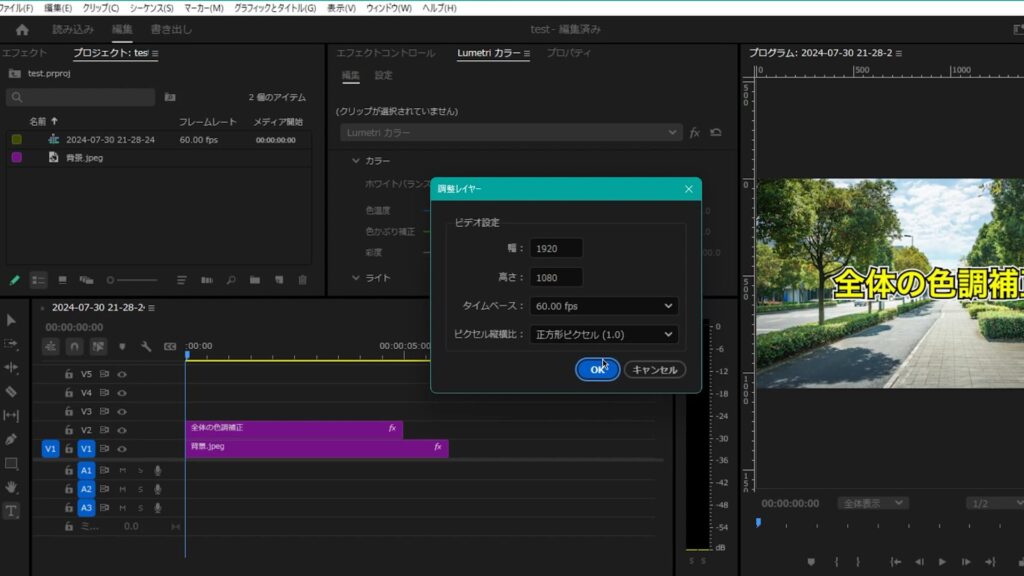
作成された調整レイヤーがプロジェクトパネルに表示されるので、それをタイムラインにドラッグ&ドロップします。
(例えば、「V1」「V2」トラックに配置されている素材をまとめて色調補正したい場合、「V3」以上のトラックに調整レイヤーを配置します)
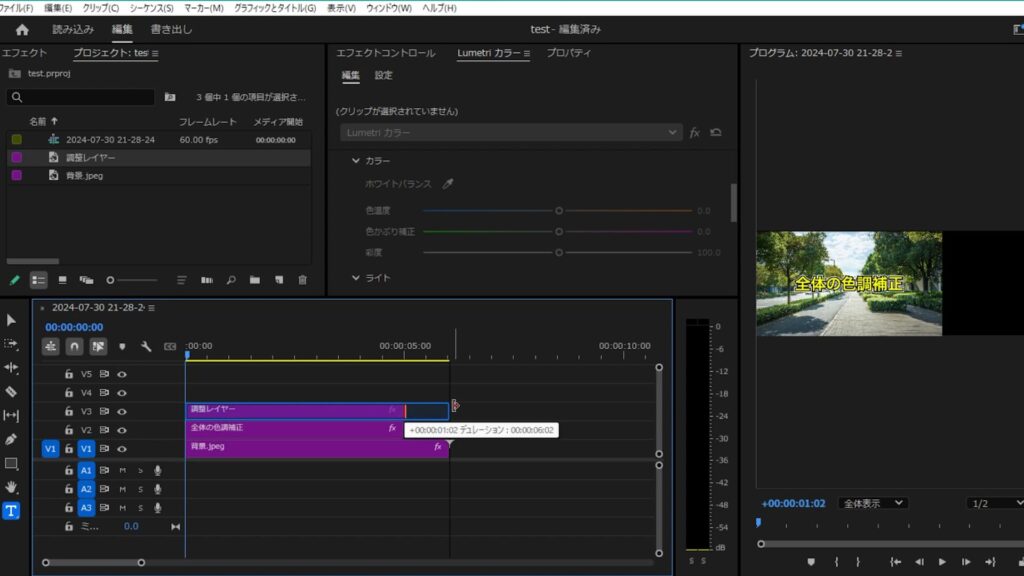
その後、調整レイヤーをクリックして選択してから、「Lumetriカラー」パネルを開き、色調を調整していきます。
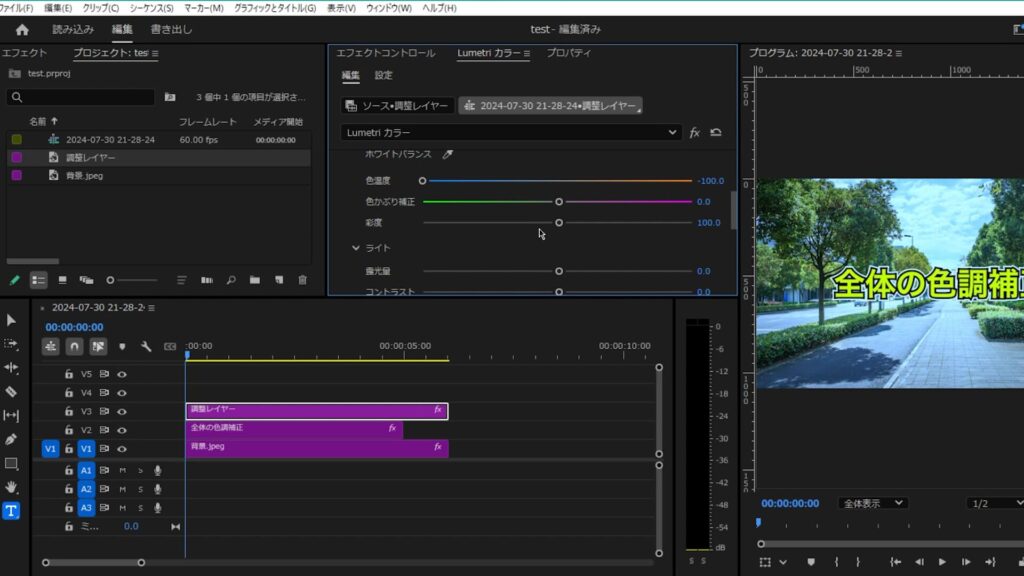
なぜか黄色・青みがかった素材を本来の色味に修正したい場合
使用する動画や画像がなぜか不自然な色味がかっている場合、「ホワイトバランス」という機能を活用することで色味を修正できる可能性があります。
まずはじめに、問題の素材のクリップを選択し「Lumetriカラー」の設定画面を表示させます。
次に、「基本補正」にある「ホワイトバランス」という項目の右隣に書かれたスポイトマークをクリックしてください。
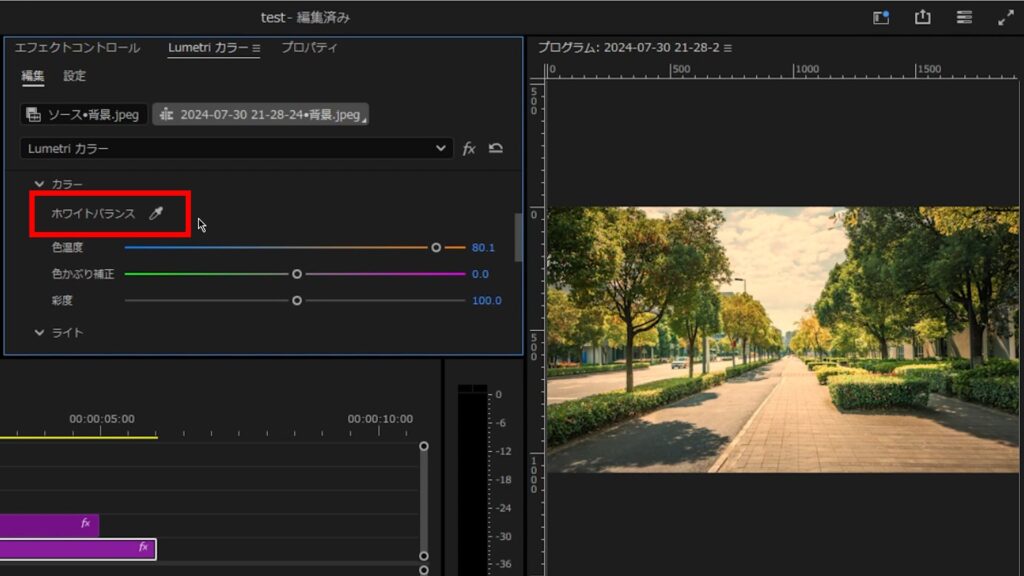
その状態で、プログラムモニターに映っている問題の素材の画面を見て、「実際には白い部分」をクリックしましょう。
(例えば、以下の画像では雲が白いはずなので、影になっていない雲の部分をクリックしています)
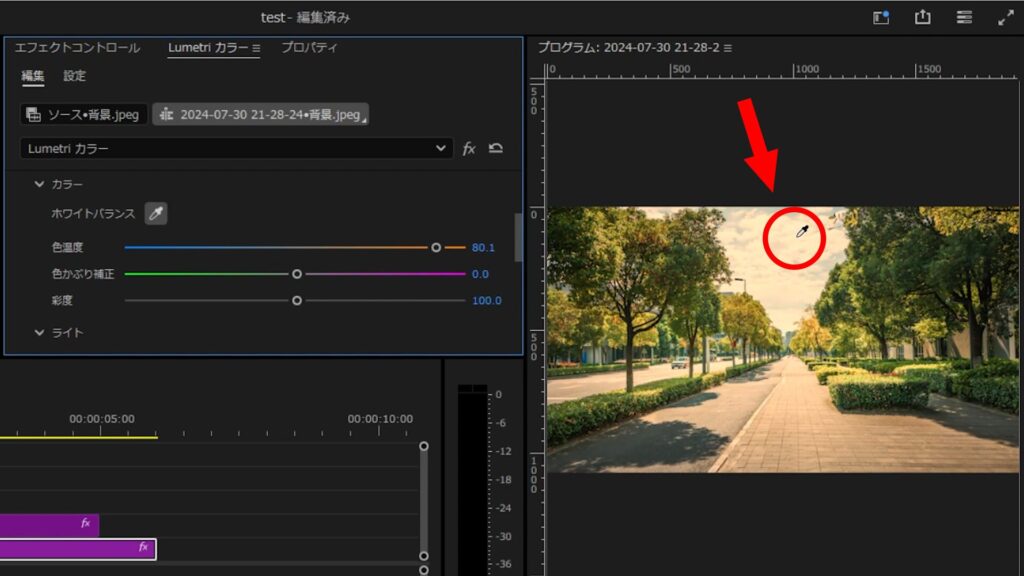
すると、より自然な色味に自動で色調補正されます。
うまくいかない場合は、もう一度スポイトを選択した状態にしてから、その他の白そうな部分をクリックし直してみてください。
(色味が補正ではどうしようもない素材の場合は、何度やり直しても上手くいかない場合があります。その場合は残念ですが、諦めるか素材を撮り直すかが必要と思われます……)
その他:初心者デザイナー・クリエイターにおすすめ
デザイナー・クリエイター初心者の方には、ココナラやクラウドワークスなどのクラウドソーシングサイトの活用が非常におすすめです。
そこでは学んだスキルを実際の仕事で活かしながらお金を稼ぐことができ、好きなことを仕事にして稼ぐ第一歩を踏み出せます。
さらに、実績が増えて「○件の制作経験あり」とプロフィールに書けるようになると、企業からの仕事依頼や就職できるチャンスが増え、安定した収入につながります。

筆者は始め、個人のクリエイターとしてクラウドソーシングサイトで仕事をしていましたが、そこで実績を積むことが出来たため、理想的な会社にデザイナーとして就職することが出来ました。
おかげで、穏やかな生活を送れています。
実績を積むことは、個人で自由に仕事することにも、就職して安定した収入を得ることにもつながります。
まずは気軽に挑戦してみてください。






