※本サイトで紹介している商品・サービス等の外部リンクには、アフィリエイト広告が含まれる場合があります。

YouTubeにあげる動画の音量調整方法を知りたい!

音楽がだんだん小さくなっていくアレ……フェードアウトってどうやるんだ?
と困ったことはありませんか?

動画編集に慣れてくると、今度は音について気にかけてくる段階に入るでしょう。しかし、どんな風に調整をすれば良いのか分からない、そもそも調整のやり方が分からない等で困ってしまうことがあるかと思います。
そこで今回は、Premiere Proで動画編集をするときの
・音量調整そのものの方法
・BGMとSEの音量はどれくらいの大きさにすれば良いか(特にYouTube)
・フェードアウトのやり方
について解説します。
音量調整そのものの方法
音量調整だけをする方法はいくつか存在しますが、ここでは2つご紹介します。
前提として、はじめに音量調整したいオーディオのクリップをクリックし選択してください。
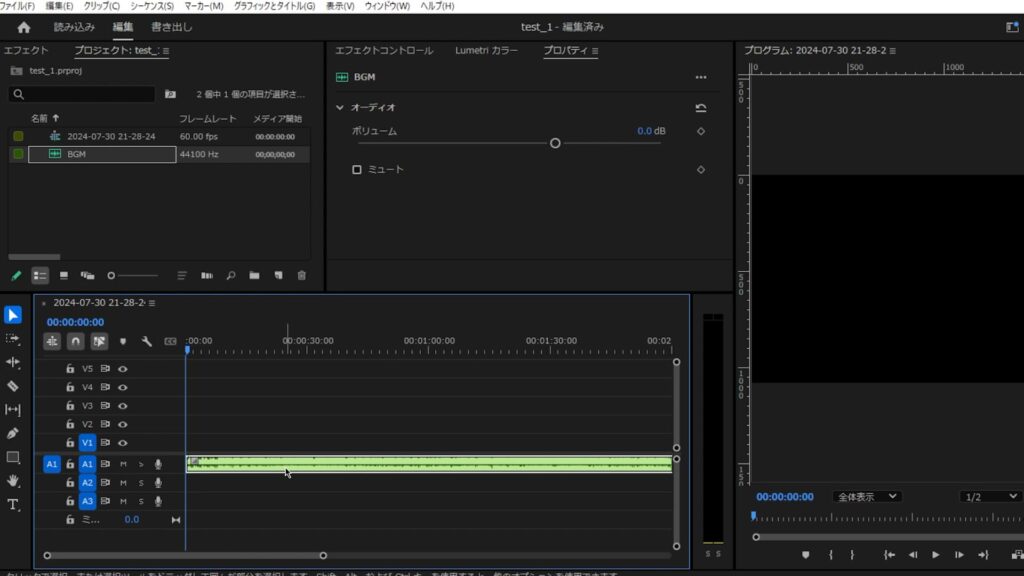
すると、プロパティパネルに音量を調整するバーが出現します。
そのバーを左右に動かすか、バーの右上にある数字を変更して音量を変更してください。これで音量を調整すること可能です。
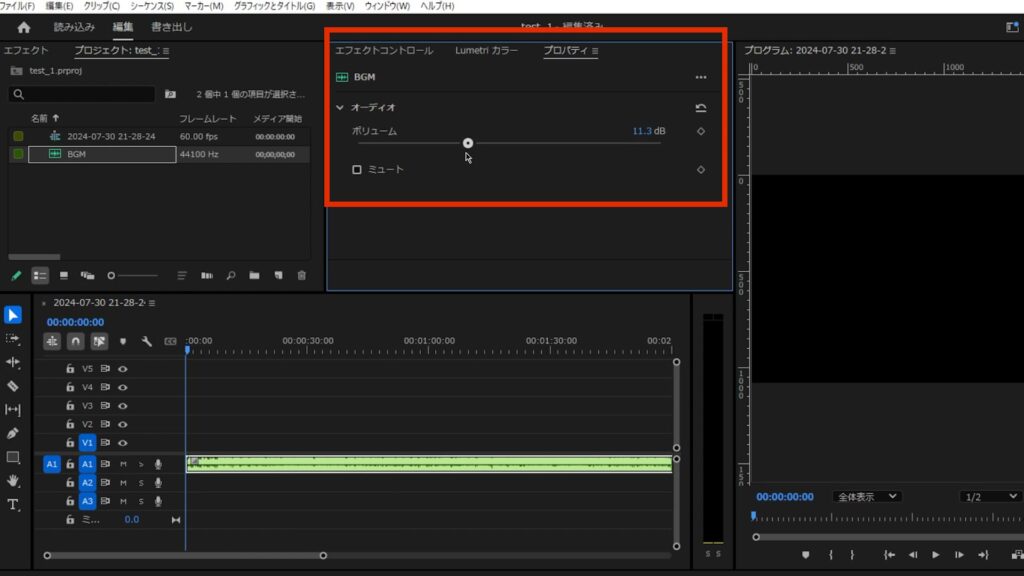
また、エフェクトコントロールパネルでも音量を調整することができます。
エフェクトコントロールパネル内にある「ボリューム」に「レベル」という項目があります。
「レベル」の左隣にある時計のマーク(=アニメーション)がOFFになっていることを確認してから、右側にある数字を上下させると音量を調整することができます。
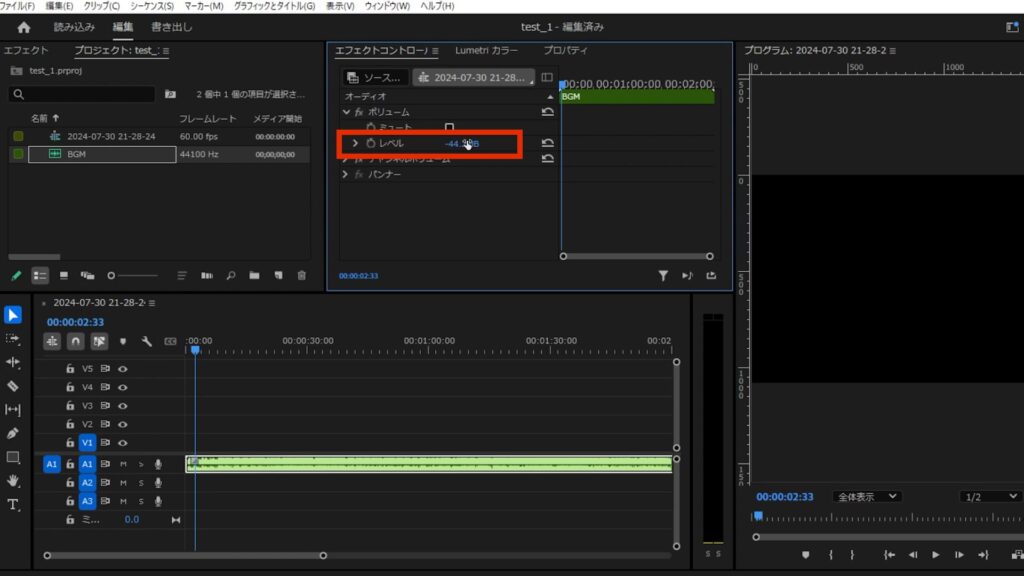
音楽とSEの音量の目安
YouTube動画の音量目安はどれくらい?
YouTube動画の各音量の目安については、以下を参考にするといいでしょう。
| オーディオの種類 | 音量目安(dB) | 解説 |
| ナレーション・トーク | -6dB ~ -12dB | 一番聞き取りやすくするべき音。 |
| SE(効果音) | -10dB ~ -20dB | SEの種類によるが、基本は声より小さめに。強調したい効果音は大きめでもOK。 |
| BGM | -25dB ~ -30dB | 動画ジャンルや場面などにもよるが、声よりも-20dbほど小さめにするといい。 |
ただし、これらはあくまで目安です。使用する音によっては、dbを小さく設定しても実際に聴こえる感じがうるさかったりすることもあります。
はじめは目安に合わせた音量に調整し、最終的には実際に聴いたときの感覚を頼りに微調整することをおすすめします。
自分が作りたいと思っている参考動画の音量を調べ、それに近しい音量に編集してみると良いでしょう。
そもそも音量ってどうやって確認するの?
オーディオメーターを見れば、リアルタイムで音量を確認することができます。
グラフの横に書かれた数字が音量(db)を示しています。例えば、バーの頂点が-12の辺りまで伸びていたとしたら、そのときの音量は「-12db」と言えるでしょう。
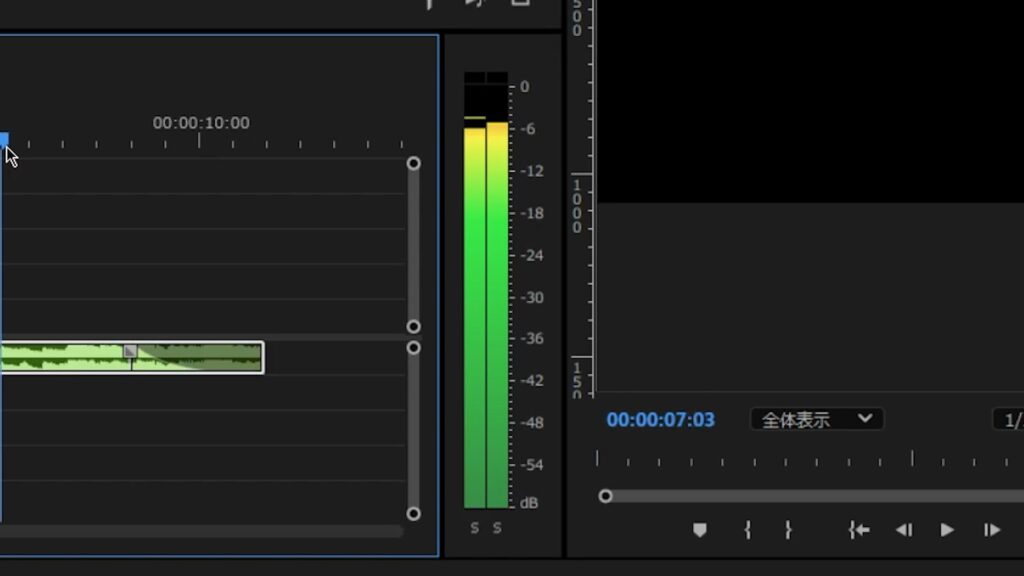
オーディオメーターが画面に見当たらない場合は、以下の方法でオーディオメーターが表示されるか試してみてください。
画面上部のメニューバーにある「ウィンドウ」を押します。すると、以下の画像のようになるので、表示された中にある「オーディオメーター」をクリックしてください。
問題がなければ、これでオーディオメーターが表示されます。
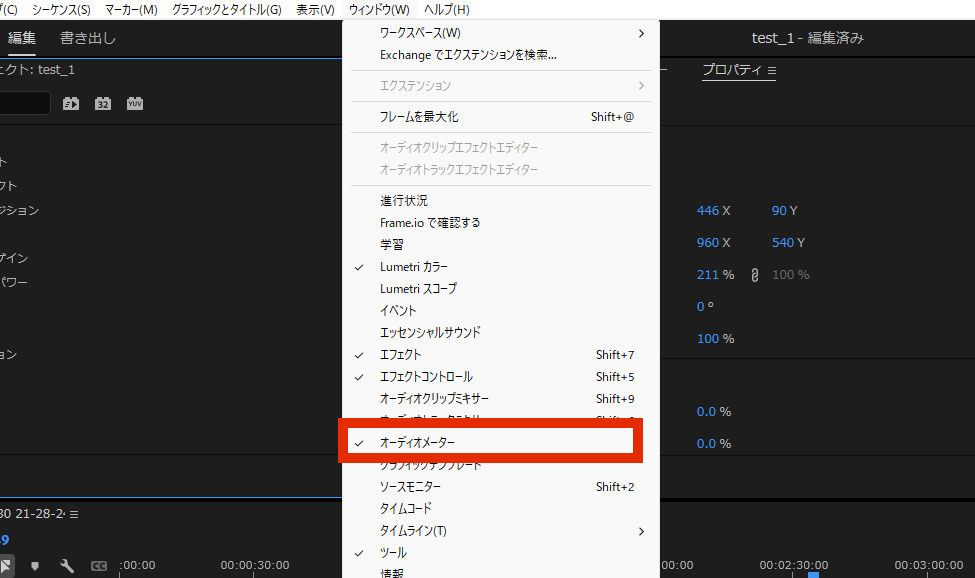
音声・音楽のフェードアウトのやり方
手軽で簡単な方法
フェードアウトは、オーディオのエフェクトを活用することで簡単に加えることができます。
エフェクトパネルにある「オーディオトランジション」を押すと「クロスフェード」が表示されるので、さらにそれをクリックします。
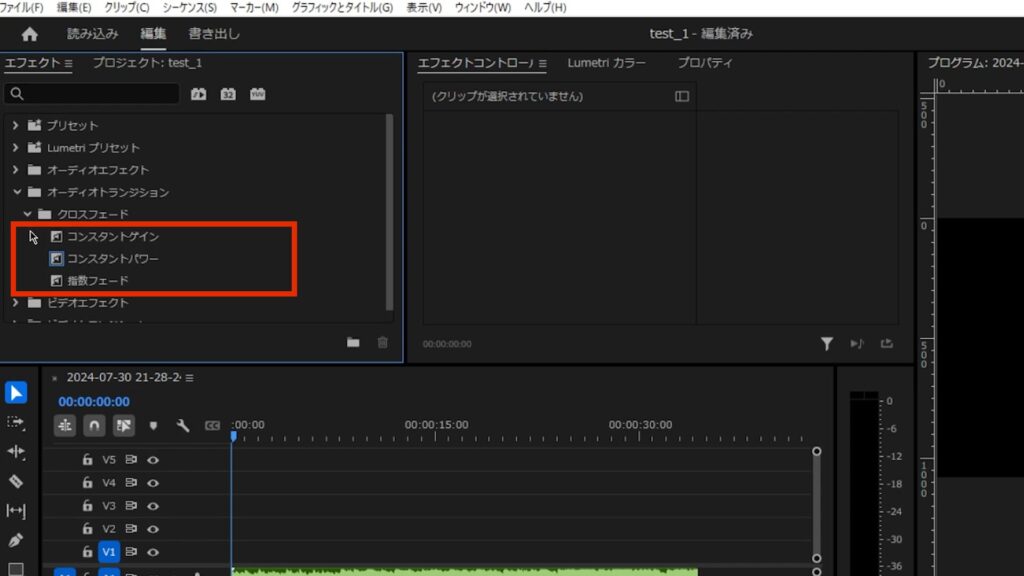
すると、以下の3つのエフェクトが表示されます。
- コンスタントゲイン
- コンスタントパワー
- 指数フェード
これらのいずれかを、タイムライン上のオーディオクリップにドラッグ&ドロップすることで、簡単にオーディオをフェードアウトさせることができます。
コンスタントゲイン、コンスタントパワー、指数フェードの違いは?
【この3つのエフェクトの違いはなに?】
①コンスタントゲインは、音量を一定の割合で直線的に増減させるエフェクト。
②コンスタントパワーは、音量を曲線的な変化で増減させるエフェクト。
③指数フェードは、音の減衰を指数関数的に変化させるエフェクト。

手間はかかるが微調整が可能な方法
オーディオクリップのアニメーションをONにすることで、キーフレームが打てるようになります。それを利用して、フェードアウトを作成することが可能です。
やり方を以下で説明していきます。
【そもそもキーフレームってなに?】
「動きや変化がはじまるポイント」を決めるもの。
例えば、あるキャラクターが「左から右に動く」アニメーションをさせたい場合、
・スタート地点(左) にキーフレームを置く
・ゴール地点(右) にキーフレームを置く
この2つのことをすると、コンピューターがその間の動きを自動で作ってくれ、キャラクターが左から右に動くようになる。
まずはじめに、タイムライン上のオーディオクリップをクリックして選択してください。すると、エフェクトコントロールパネルにオーディオの設定を変更できる画面が表示されます。
その中にある「ボリューム」に「レベル」という項目があります。
レベルの左隣にある時計のマーク(=アニメーション)をクリックして、ONにしてください。

次に、フェードアウトを始めたい位置に再生ヘッドを合わせてから、キーフレームを打ちます。
(「レベル」の数値の右隣にある◇のマークを押すとキーフレームが打てます)
今度は、オーディオクリップのおしり部分に再生ヘッドを合わせてから、エフェクトコントロールパネルでキーフレームを打ちます。その後、「レベル」の右隣にある数値を、オーディオクリップの音が聴こえなくなるくらいの数値にまで下げてください。
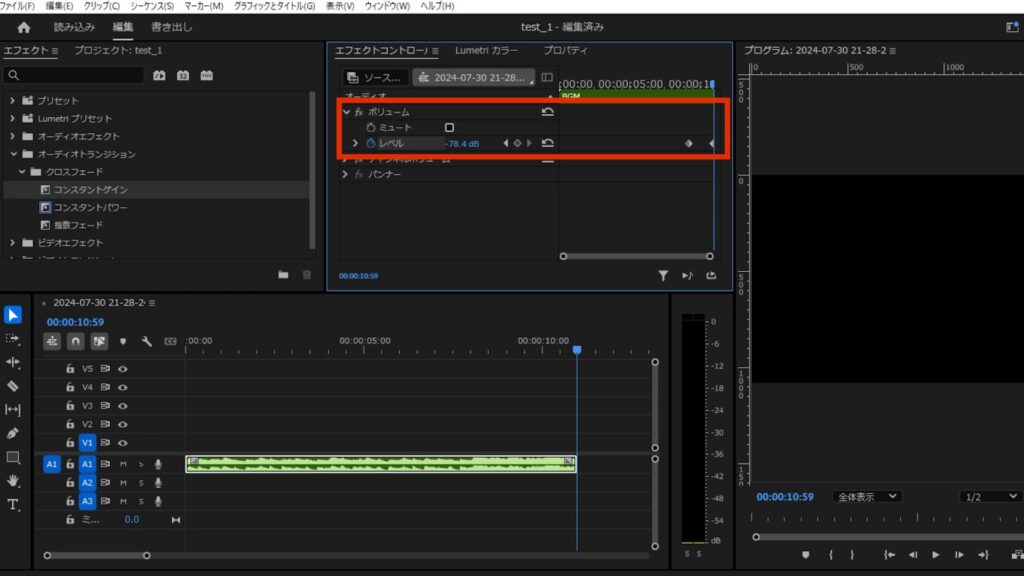
おおむね、上の画像のような感じにキーフレームが打たれることになるでしょう。
打ち終わったら、実際にオーディオクリップを再生して、しっかりと音がフェードアウトされているか聴いて確認してみてください。
一括で音量を調整する方法
編集に慣れてきて、たくさんのオーディオクリップを扱うようになってくると、こんな場面に遭遇することがあります。

たくさんナレーションや効果音を置いたけど、全部音が小さかった!!これってひとつずつ音量を上げていかなくちゃいけないの!?
実際にひとつずつ音量調整していく光景を想像すると、ゾッとしてしまいますよね。
ですが、心配は無用です。そのような苦労を避ける方法があります。
それでは以下に、一括で音量を特定の数値分大きく・小さくする方法について解説していきます。
まずはじめに、音量調整したいオーディオクリップを全て選択します。
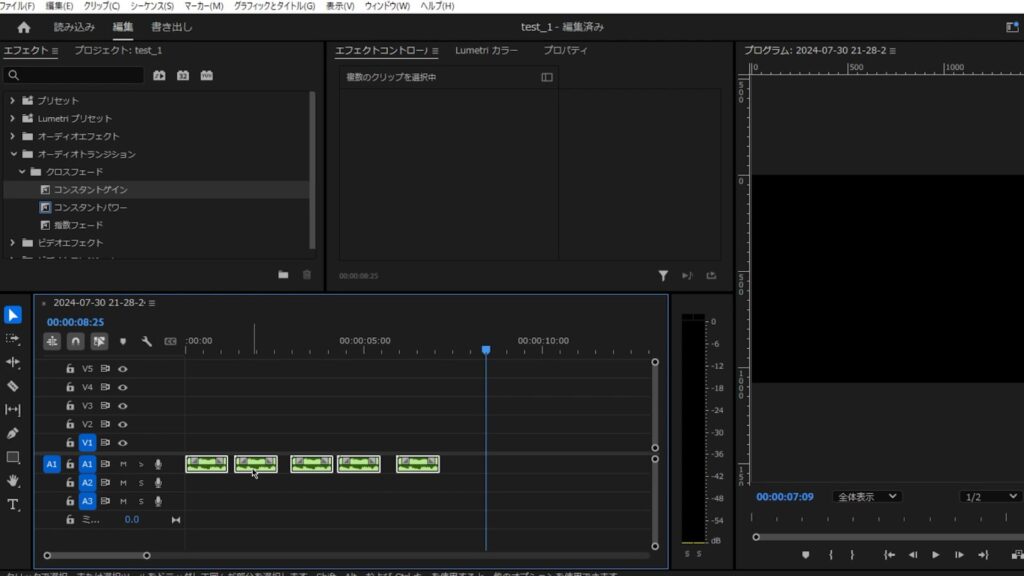
選択したオーディオクリップのひとつの上で、右クリックをしてください。
すると、「オーディオゲイン」という項目があるので、それを押します。
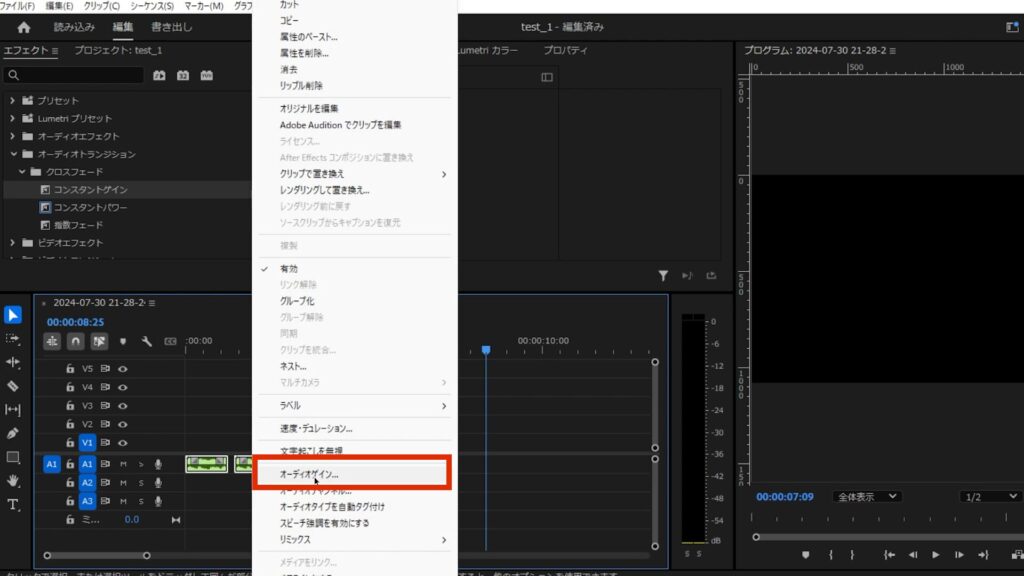
表示されたウィンドウの中に、「ゲインの調整」という項目があります。
この数値を、お好みの音量に変更してください。
ただ数字を入力すれば、その数値分だけ音量が大きくなります。マイナスの数字を入力すれば、その数値分だけ音量が小さくなります。
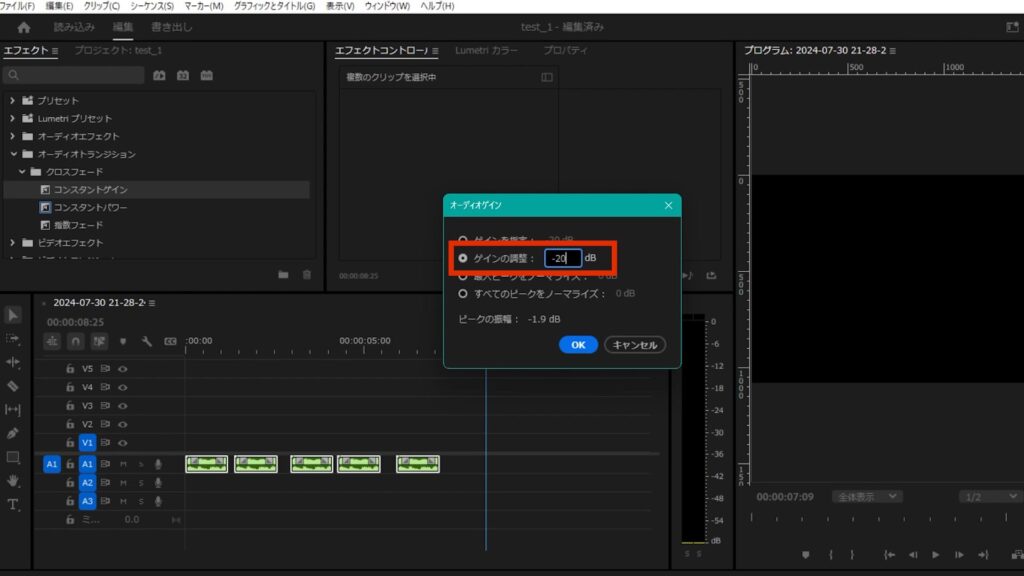
数値を入力後、OKを押せば、オーディオクリップの音量が変更されています。
操作は以上です。お疲れ様でした。
その他:初心者デザイナー・クリエイターにおすすめ
デザイナー・クリエイター初心者の方には、ココナラやクラウドワークスなどのクラウドソーシングサイトの活用が非常におすすめです。
そこでは学んだスキルを実際の仕事で活かしながらお金を稼ぐことができ、好きなことを仕事にして稼ぐ第一歩を踏み出せます。
さらに、実績が増えて「○件の制作経験あり」とプロフィールに書けるようになると、企業からの仕事依頼や就職できるチャンスが増え、安定した収入につながります。

筆者は始め、個人のクリエイターとしてクラウドソーシングサイトで仕事をしていましたが、そこで実績を積むことが出来たため、理想的な会社にデザイナーとして就職することが出来ました。
おかげで、穏やかな生活を送れています。
実績を積むことは、個人で自由に仕事することにも、就職して安定した収入を得ることにもつながります。
まずは気軽に挑戦してみてください。






