※本サイトで紹介している商品・サービス等の外部リンクには、アフィリエイト広告が含まれる場合があります。

カラーマットを置きたい!でもやり方が分からないな

カラーマット作るやり方を調べてその通りにやっているのに、何故か上手くいかない……
と困ったことはありませんか?
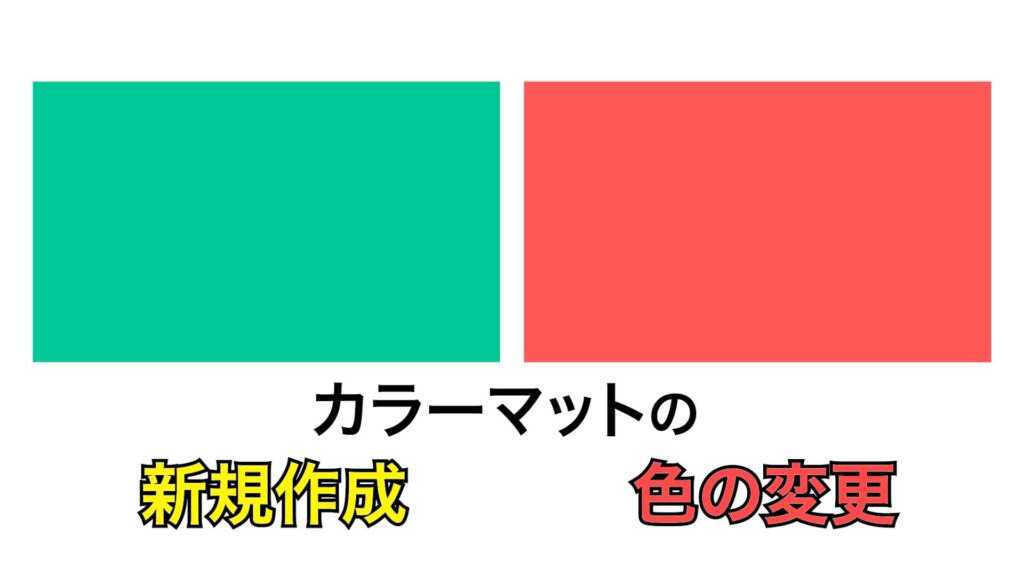
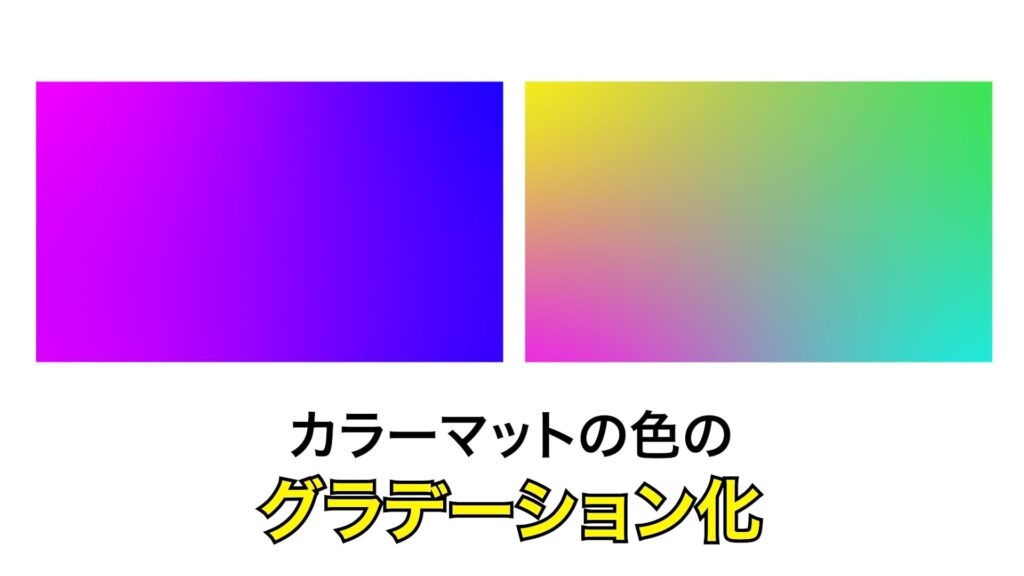
筆者も以前まではカラーマットの作成がなぜか上手くいったり上手くいかなかったりで、どうすれば良いのだろうと悩んでおりました。しかし、ある方法を発見してからは問題なく新規作成ができるようになりました。
そこで今回は、カラーマット新規作成方法(+配置済みカラーマットの色変更方法)について、筆者が個人的に上手くいった方法を解説します。
カラーマットの新規作成&色変更の方法(動画ver)
※掲載している動画、画像のPremiere Proバージョンは「v24.5」です
カラーマットの新規作成&色変更の方法(記事ver)
カラーマットの新規作成
1.プロジェクトパネルにある「紙がめくれたようなアイコン」をクリックします。すると、カラーマットという項目が出現するので、それをクリックします。

2.新規カラーマットというウィンドウが出てきます。各設定はお好みで決めてください(特にこだわりが無ければそのままで問題ないと思います)。
設定が完了したらOKボタンを押します。
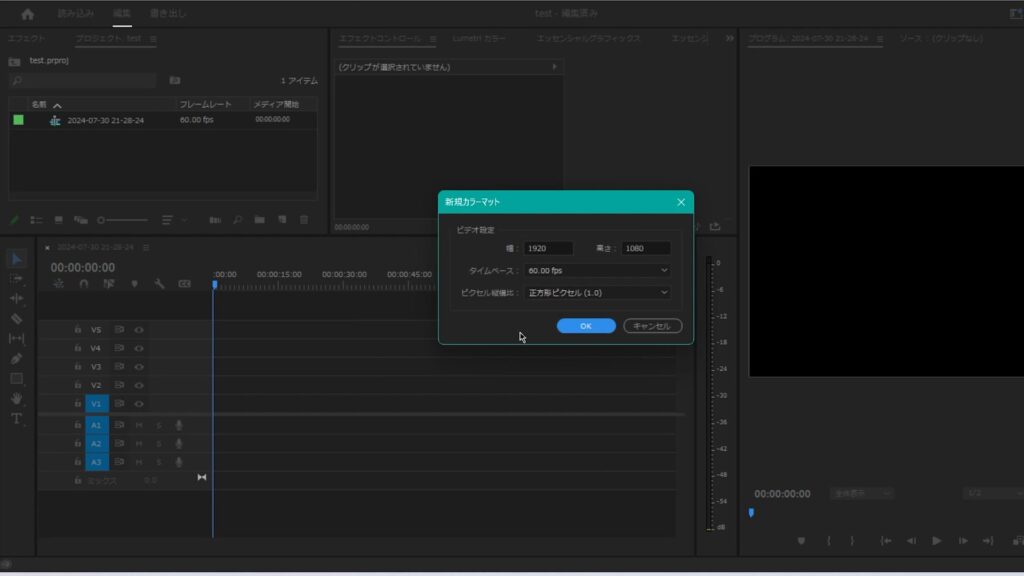
3.カラーピッカーウィンドウでカラーマットの色を選択します。決定したらOKボタンを押してください。
4.さらにOKボタンを押したら完了です。プロジェクトパネルにカラーマット素材が出現します。
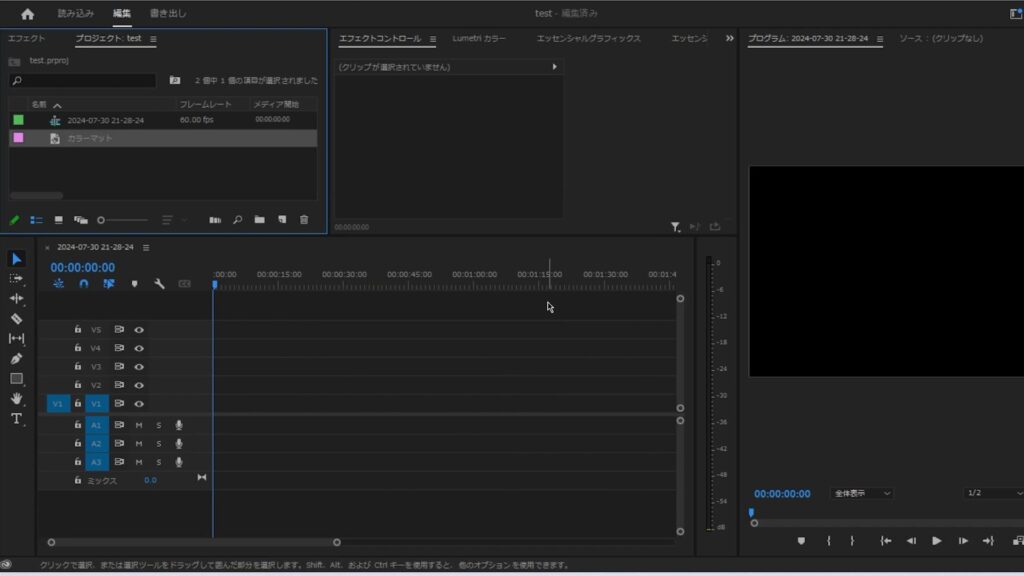
カラーマットの色の変更
カラーマットは1色のみ変更の他、グラデーションカラーにも変更することが可能です。
単色
1.タイムラインにカラーマットを配置した後、そのクリップをダブルクリックします。
2.カラーピッカーが出現するので、色を選択するだけで変更が完了します。
グラデーション
1.カラーマットを作成し、タイムラインに配置します。
2.エフェクトパネルで「4色グラデーション」と検索します。出てきた項目を選択し、タイムラインに配置したカラーマットにドラッグ&ドロップします。
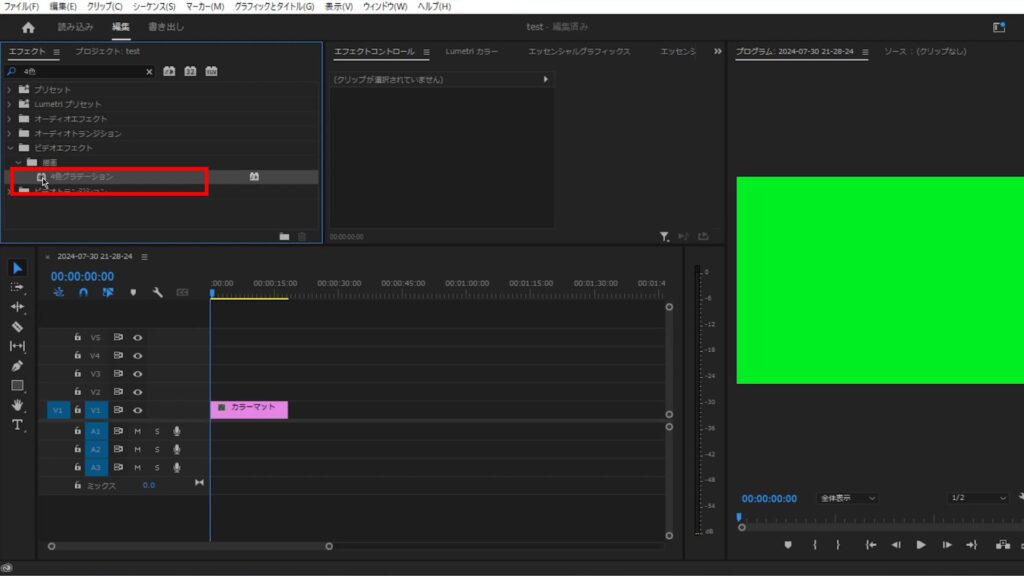
3.エフェクトコントロールパネルに「4色グラデーション」という項目が出現します。 グラデーションの色を変更するには「カラー1~4」の色を変更してください。
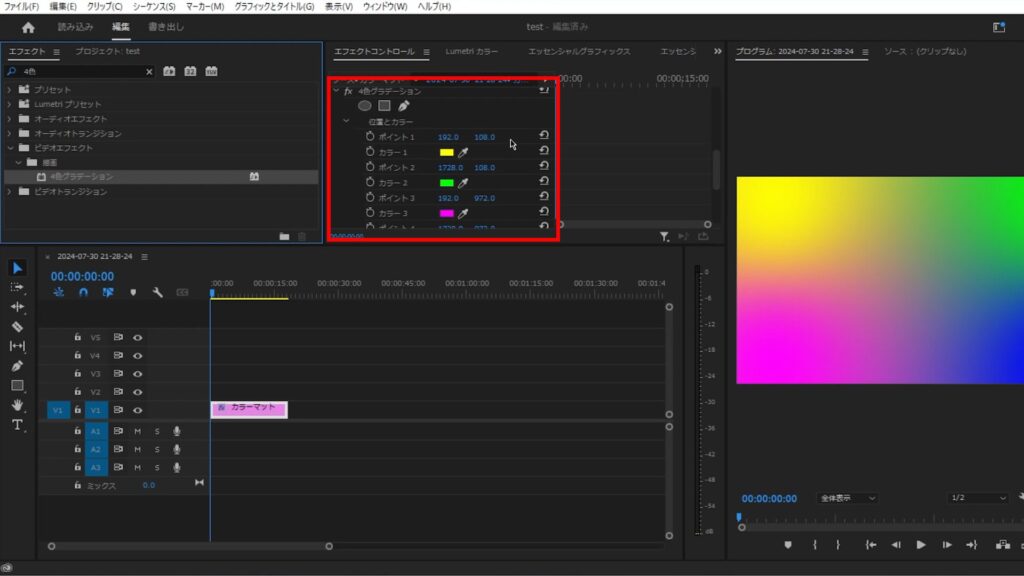
4色ではなく2色のグラデーションにしたい場合は「カラー1~4」の内、どれか二つを同じ色に変更します。
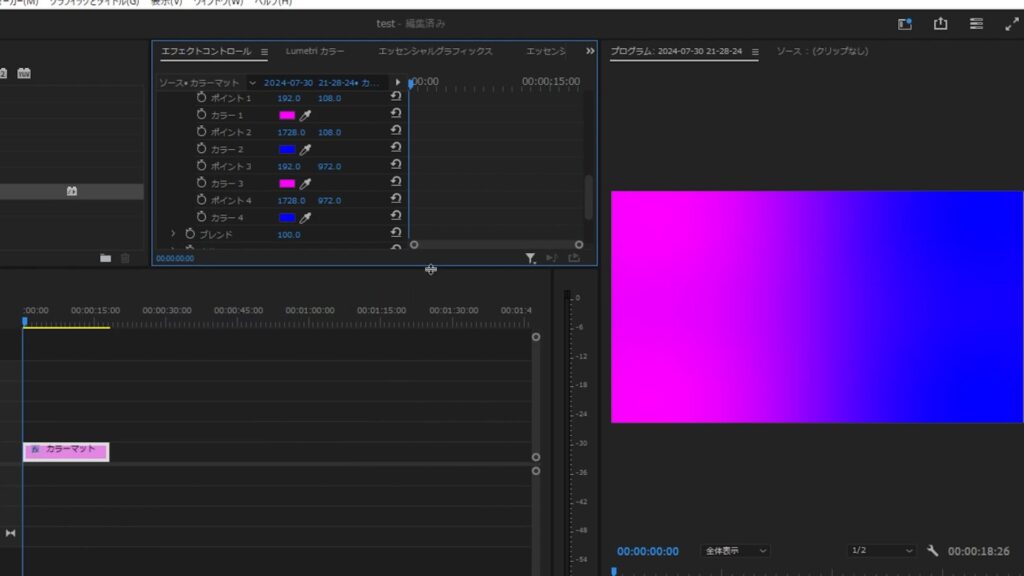
(※同じ色に変更するときは、カラーコードをコピー&ペーストするのがオススメです。同じカラーコードを入力することで全く同じ色に変更することができます)
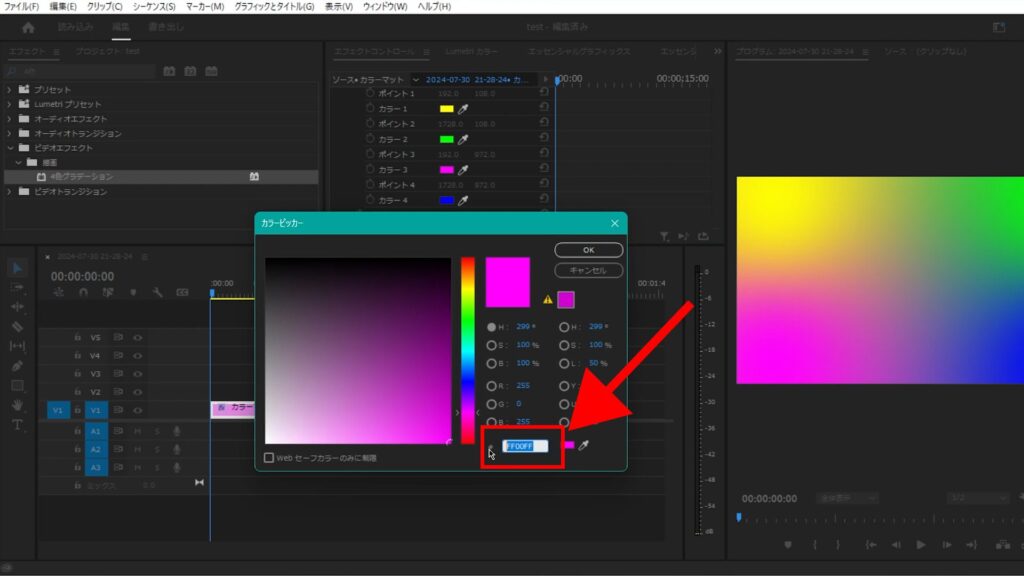
作業は以上です。お疲れ様でした。
その他:初心者デザイナー・動画クリエイターの方へ

本記事を読んでくださっている方は、動画クリエイター・デザイナーを目指して勉強中の方、もしくは未経験からご自身で頑張って学び、現在は実際の案件をこなしている方が多いのではないでしょうか?
「動画編集やデザインのスキルを磨いて、生活費を稼げるようになりたい」「もっと収入を増やしたい」と考える方は少なくありません。
そこで参考にしてほしいのが、未経験から動画クリエイター・デザイナーになるためのロードマップをまとめた記事です。
勉強の進め方や、実際に仕事につなげて稼ぐための流れを具体的に整理しているので、
- 「今は勉強しているけど、この先どうすればいいのかイマイチ分からない」
- 「仕事は取れたけど、このままでは十分に稼げない……」
と悩んでいる方にとっては非常に参考になるはずです。少しでも気になった方は、ぜひ↓の記事を覗いてみてください!
また、独学に限界を感じている方や、編集・制作スキル以外も学びたい方には、動画編集スクールをまとめた記事もおすすめしています。

筆者は独学+Adobeソフトの使い方のみを学べる通信講座の受講で動画クリエイターになりましたが、この経験のおかげで時間をかけず、個人で仕事ができるようになりました。
実績も積め、今では理想的な会社にデザイナーとして就職することができ、穏やかな生活を送れています。






