※本サイトで紹介している商品・サービス等の外部リンクには、アフィリエイト広告が含まれる場合があります。

ゲームのプレイ画面に、自分の顔やキャラクターを載せた実況動画を作りたい!

この写真に雪を降らした映像を作ってみたい……
と困ったことはありませんか?
これらの映像を作るのは難しく感じたり、そもそも作れるのか分からなかったりで困ることがあるかと思います。
そして、たった3ステップの簡単な操作で行うことができます。
そこで今回は、
・グリーンバック素材を使用した動画の合成方法
について解説します。
はじめに
そもそもグリーンバックとは?
グリーンバックとは主に、映像・写真撮影時の背景を緑色にすることを指します。
緑色の背景にすることで、編集ソフトで簡単に背景を別の映像や画像に置き換えることができます。
例えば、ゲーム実況者がゲームをしている姿をグリーンバックで撮影し、それにゲームのプレイ画面を合成することで、画面の片隅に映る実況者の表情を楽しみながらプレイ画面を観賞できるような映像に編集することが可能です。
このような、グリーンバック素材の背景を別の映像や画像に置き換える技術のことを「クロマキー合成」と言います。
グリーンバック素材の探し方についての備考
著者はAdobe Stockで素材を探しました。Adobe Stockでの検索時、「グリーンバック」と検索するよりも「クロマキー」と検索した方がグリーンバック素材が多く出てきました。
Adobe Stockで素材探しを行う場合は参考にしていただければと思います。
クロマキー合成のやり方(動画ver)
※掲載している動画、画像のPremiere Proバージョンは「v24.5」です
クロマキー合成のやり方(記事ver)
1.タイムラインに「背景にしたい素材」を置き、その上の階層に「グリーンバックの素材」を配置します。
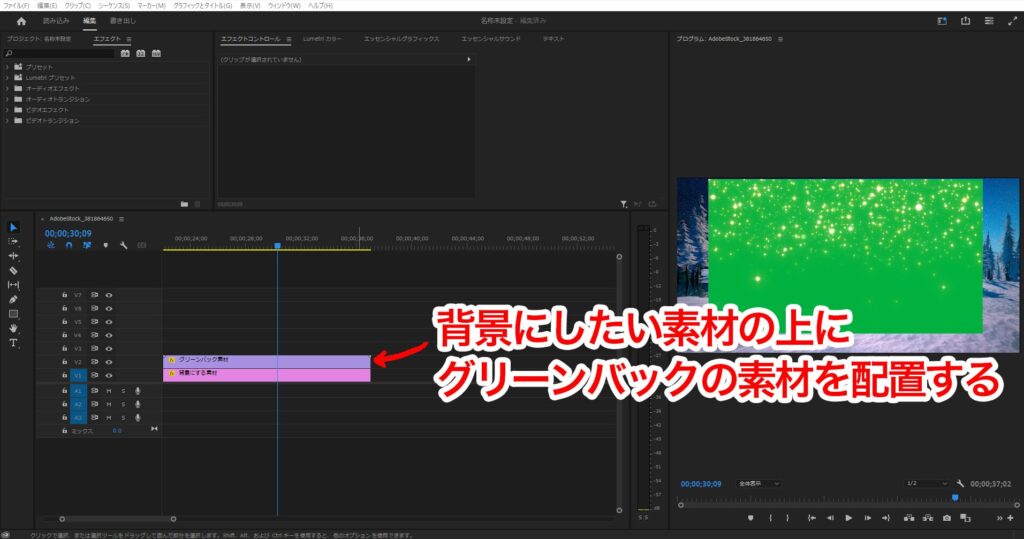
2.エフェクトパネル(※1)の検索窓で「Ultraキー」と入力(※2)し、「Ultraキー」項目が表示されたらそれをタイムラインに置かれている「グリーンバックの素材」にドラッグ&ドロップ。
(※1:エフェクトパネルが見付からない場合、メニューバーの「ウィンドウ」から「エフェクト」を探し、チェックが入っているかを要確認)
(※2:「Ultraキー」と入力せずとも、「ビデオエフェクト」→「キーイング」を確認すれば「Ultraキー」を見付けることが出来る)
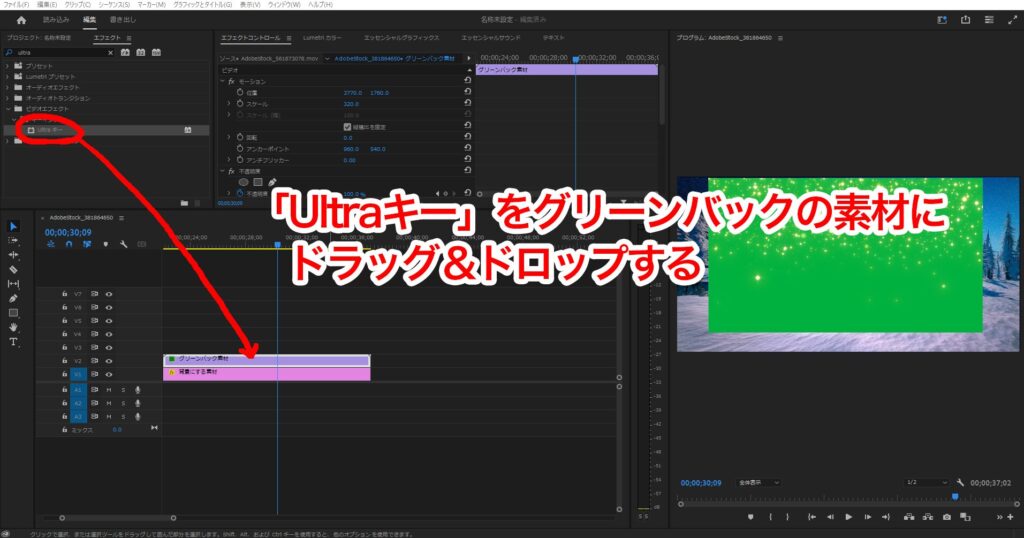
3.タイムラインに配置してある「グリーンバックの素材」をクリックして選択後、エフェクトコントロールパネルをご覧ください。
パネル内で下にスクロールすると、「Ultraキー」という項目が追加されていることが確認できるかと思います。この「Ultraキー」項目の中にある「キーカラー」という項目に表示されているスポイトのマークをクリックし、プログラムモニターに映っている「グリーンバックの素材」の緑背景部分をクリックします。
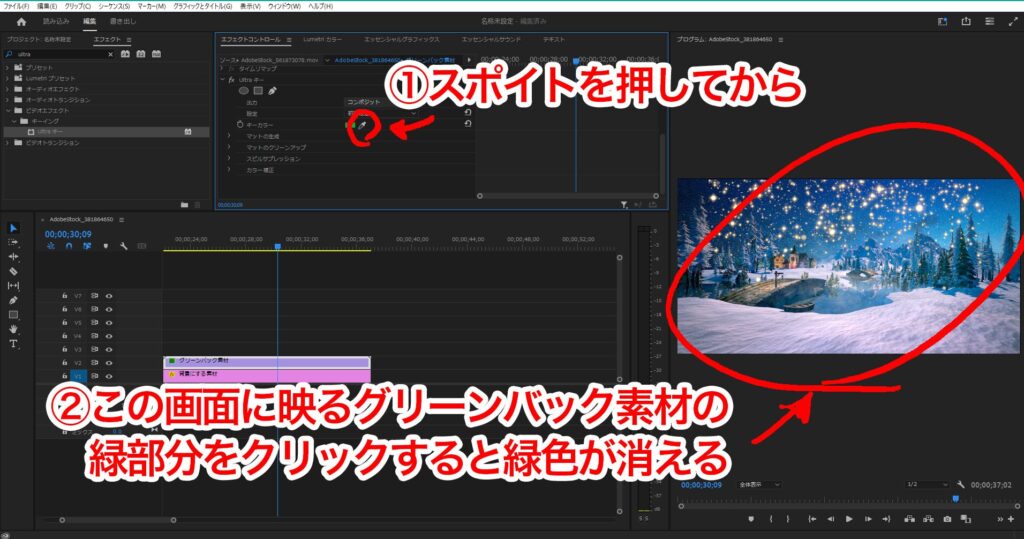
これでクロマキー合成は完了です。
「グリーンバックの素材」の緑背景が見えなくなった後も、素材の大きさや位置などを変えることができるため、エフェクトコントロールパネル等でお好みに調整してください。

ちなみに、緑色ではなく黒色の背景である場合には、少し異なるやり方で背景を透過させることができます。詳しくは以下の記事を参考にしてください。
その他:初心者デザイナー・動画クリエイターの方へ

本記事を読んでくださっている方は、動画クリエイター・デザイナーを目指して勉強中の方、もしくは未経験からご自身で頑張って学び、現在は実際の案件をこなしている方が多いのではないでしょうか?
「動画編集やデザインのスキルを磨いて、生活費を稼げるようになりたい」「もっと収入を増やしたい」と考える方は少なくありません。
そこで参考にしてほしいのが、未経験から動画クリエイター・デザイナーになるためのロードマップをまとめた記事です。
勉強の進め方や、実際に仕事につなげて稼ぐための流れを具体的に整理しているので、
- 「今は勉強しているけど、この先どうすればいいのかイマイチ分からない」
- 「仕事は取れたけど、このままでは十分に稼げない……」
と悩んでいる方にとっては非常に参考になるはずです。少しでも気になった方は、ぜひ↓の記事を覗いてみてください!
また、独学に限界を感じている方や、編集・制作スキル以外も学びたい方には、動画編集スクールをまとめた記事もおすすめしています。

筆者は独学+Adobeソフトの使い方のみを学べる通信講座の受講で動画クリエイターになりましたが、この経験のおかげで時間をかけず、個人で仕事ができるようになりました。
実績も積め、今では理想的な会社にデザイナーとして就職することができ、穏やかな生活を送れています。







