※本サイトで紹介している商品・サービス等の外部リンクには、アフィリエイト広告が含まれる場合があります。

プロジェクトパネルに入れたMP4やMOV素材をタイムラインに入れようとしたら、何故か読み込めないよ!?

動画素材をタイムラインに配置したら何故か音声しか反映されない……
と困ったことはありませんか?
筆者自身も同様の問題に直面していたことがありました。しかし、インターネットで見付けた解決策はどれも上手くいかず、頭を抱えていました。
今回は、プロジェクトパネルの動画素材をタイムラインに設置しようとしても上手くいかない場合の対処法について説明します。
対処法
ネット上では以下のような解決法が見られます。
- そもそもその素材データが破損しているか確認する
- メディアキャッシュを削除する
- 現在使用しているPremiere Pro のバージョンがその素材に対応していない
- メディアブラウザの読み込みファイル設定が間違っている etc…
まずは、これらのような他の方が言及している解決法を試してみてください。それでも上手くいかなかった場合に、以下の方法も試してみてください。恐らくこれは力業だと思うので
1.読み込めない動画ファイルの他、適当な動画もプロジェクトパネルに読み込ませる(読み込めない動画ファイルを複製するのもアリです)
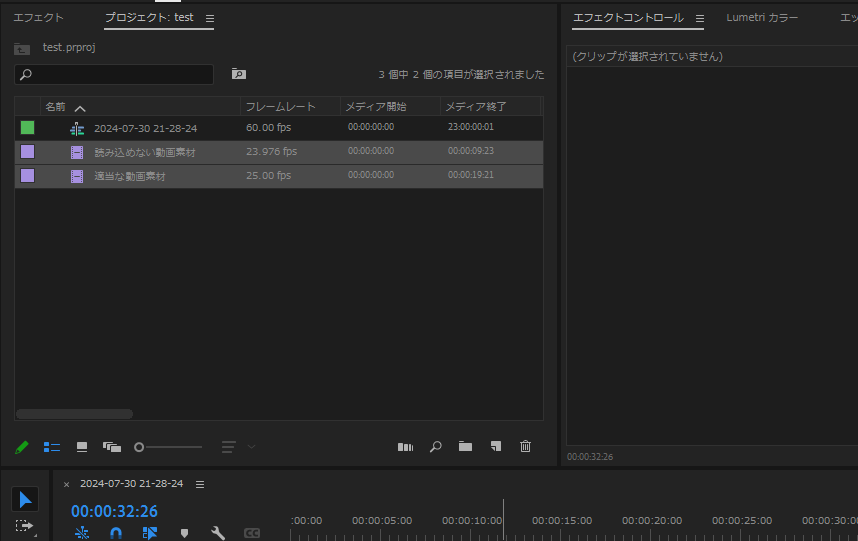
2.「読み込めない動画ファイル」と「適当な動画ファイル」の二つを選択して、そのままタイムラインにドラッグ&ドロップして配置する。

何故かは分かりませんが、これだけで今まで読み込めなかった動画ファイルがタイムラインに読み込めるようになりました。
後はタイムライン上にある「適当な動画ファイル」の方を削除すれば、今まで読み込めなかった動画ファイルをタイムラインで編集することが出来るようになります。
説明は以上です。お疲れ様でした。
⚠Adobe CCライセンスの更新を忘れると、Adobeツールが使えなくなり制作・納品が間に合わなくなる可能性があります。ライセンスコードは更新日前に購入・有効化しても、残り期間が無駄にならないので、余裕を持って購入しておくことをおすすめします。AmazonのAdobe Creative Cloud Pro
最近また大きく値上がりしましたが、Amazonなら現在10%OFFで購入可能です(2025年10月20日現在)。
その他:初心者デザイナー・動画クリエイターの方へ

本記事を読んでくださっている方は、動画クリエイター・デザイナーを目指して勉強中の方、もしくは未経験からご自身で学びながら案件をこなしている方が多いのではないでしょうか?
「学んだスキルを使って、自分のペースで働きながら収入を得たい!」
「会社に縛られず、好きな場所で好きな仕事をして生活できるようになりたい……!!」
クラウドソーシングサイトでは学んだスキルを実際の仕事で活かしながらお金を稼ぐことができるので、「好きなことを仕事にして稼ぐ」第一歩を踏み出せます。
さらに、実績が増えて「○件の制作経験あり」とプロフィールに書けるようになると、企業からの仕事依頼や就職できるチャンスが増え、稼ぎにつながります。

筆者はかつて、個人のクリエイターとしてクラウドソーシングサイトで仕事をしていましたが、そこで実績を積むことが出来たため、今は理想的な会社でデザイナーとして働けています。
実績を積むことは、個人で自由に仕事することにも、就職して安定した収入を得ることにもつながりますよ!
そんな初心者におすすめのクラウドソーシングサイトをまとめた記事がこちらです。
大学生向けとしていますが、社会人や副業を考えている方にも十分役立つ内容になっています。
また、
「どんな順番で学べばいいのか分からない」「この先どう進めていけばいいか不安」という方には、未経験から動画クリエイター・デザイナーになるためのロードマップ記事もおすすめしています。
筆者の経験をもとに、勉強の進め方から実践・仕事獲得までの流れを具体的に書いているので、キャリアを築くうえで非常に参考になるはずです。






