※本サイトで紹介している商品・サービス等の外部リンクには、アフィリエイト広告が含まれる場合があります。

なんだかプレミアプロが重いかも。軽くできないかな?

キャッシュを削除したいが、どうやってやるのか分からない……
と困ったことはありませんか?

アプリの動作が重くなったときはキャッシュを削除すれば良いとは聞きますが、肝心の場所が分からないと困ってしまいますよね。
そこで今回は、プレミアプロおよびメディアエンコーダーの
・キャッシュを削除する方法
について解説します。
キャッシュをクリアする方法
Premiere Proでキャッシュを削除する方法
Premiere Proでキャッシュを削除することで、不具合が解決したり、動作が軽くなったりすることがあります。
そのため、もし困ったことがあった場合には、使っていないメディアキャッシュファイルを削除することも一つの手です。
キャッシュ削除のやり方は簡単です。
メニューバーの「編集」から「環境設定」をクリックし、表示される「メディアキャッシュ」をクリックします。
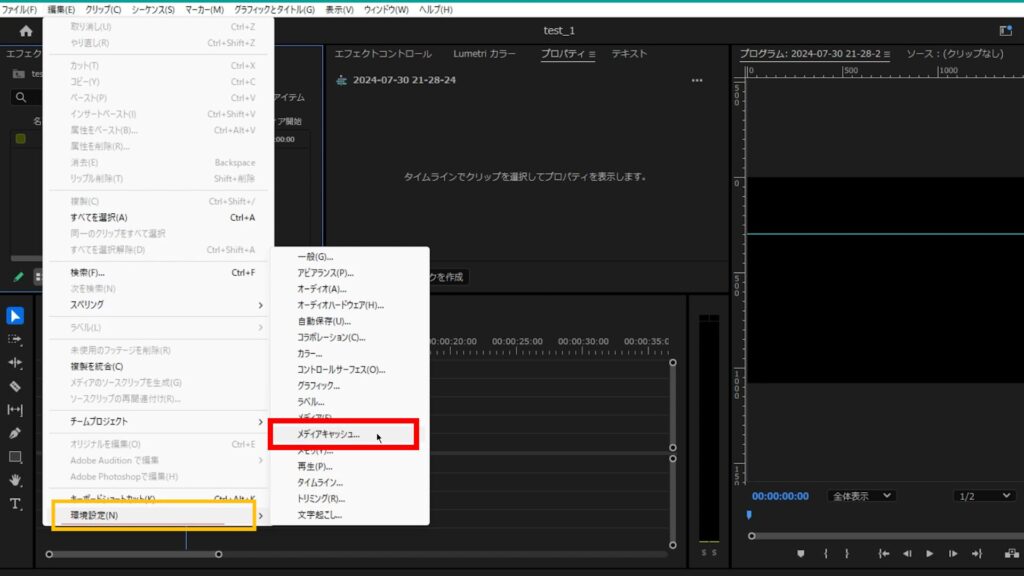
すると、ウィンドウが開くので、画面上部の「メディアキャッシュファイルを削除」の隣にある「削除」ボタンを押します。
※このウィンドウでは、自動的にキャッシュを削除する設定を行うことが可能です。
設定したい場合は、「次より古いキャッシュファイルを自動的に削除」あるいは「次のサイズを超えたら最も古いキャッシュファイルを自動的に削除」のいずれかにチェックを入れてから数値を変更して「OK」を押してください。
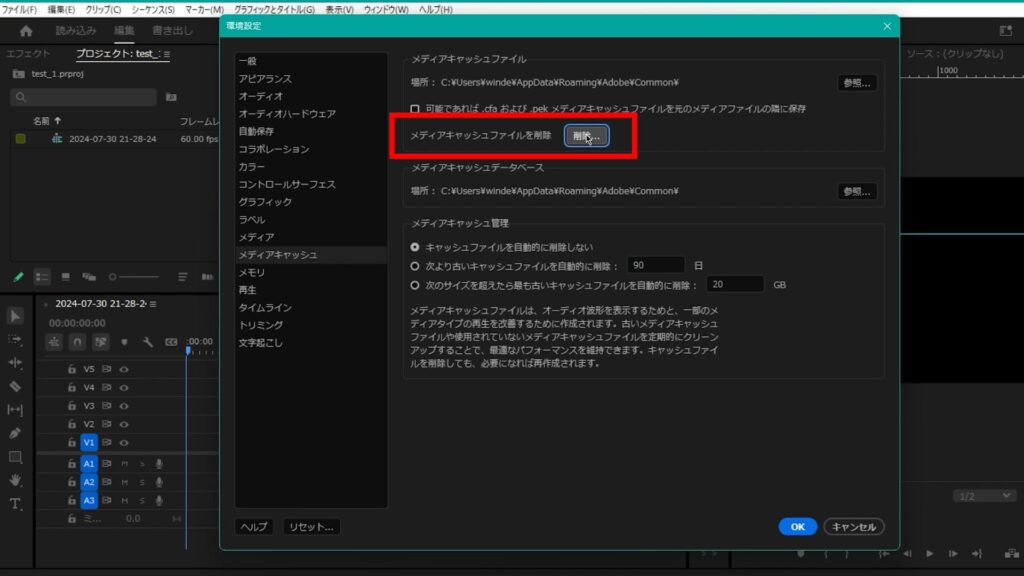
「削除」を押すと新たなウィンドウが出ます。2つの内どちらかにチェックを入れてから「OK」を押します。
どちらを選べば良いか分からない方は、ひとまず「未使用のメディアキャッシュファイルを削除」の方にチェックを入れましょう。
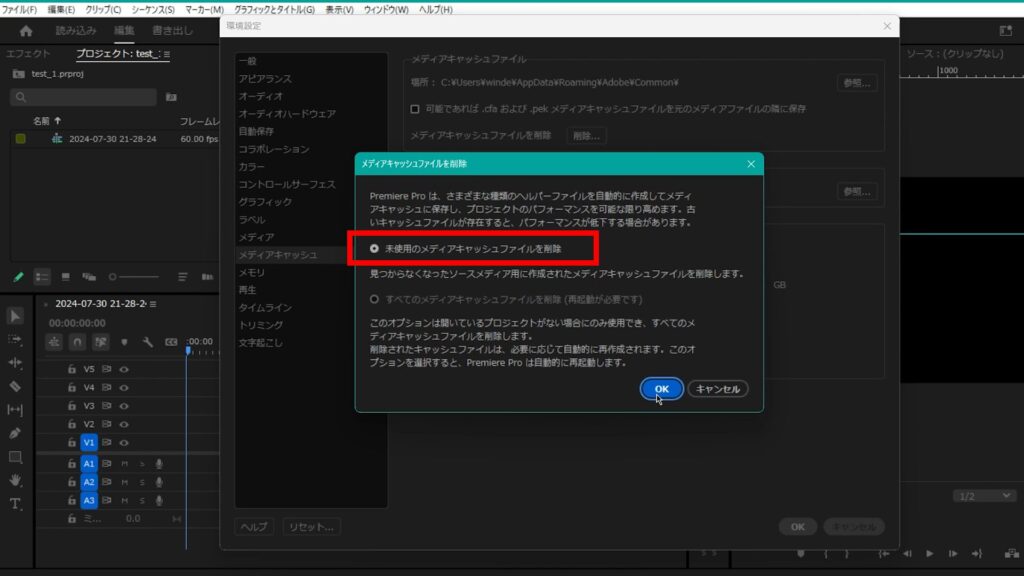
「OK」を押すと、キャッシュが削除されます。
Media Encoderでキャッシュを削除する方法
やり方はこちらも簡単です。
Media Encoderのメニューバーにある「編集」の中にある「環境設定」を押します。
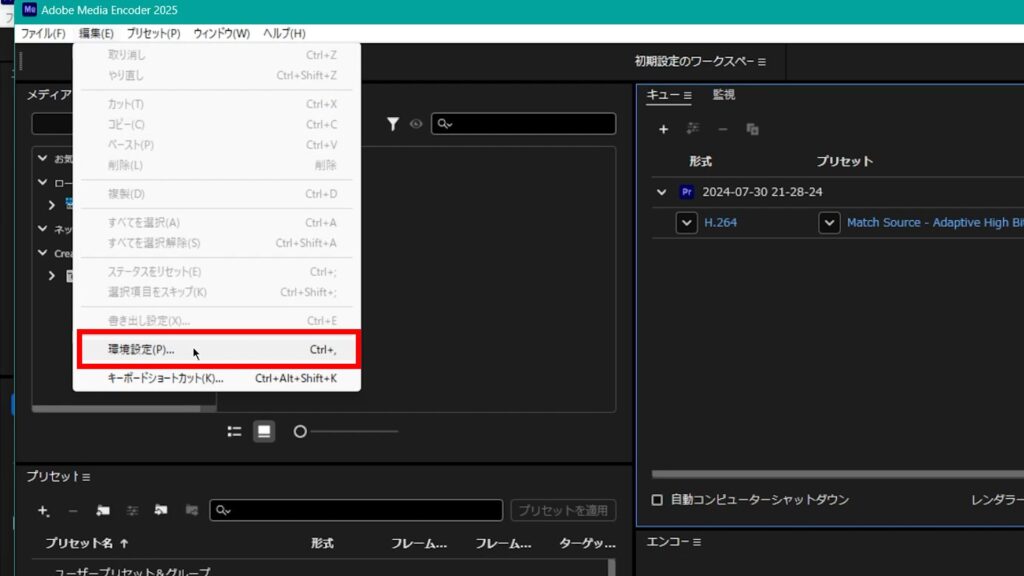
ウィンドウ左側の一覧にある「メディア」を押します。
その後、「メディアキャッシュデータベース」にある「クリーンアップ」というボタンをクリックします。
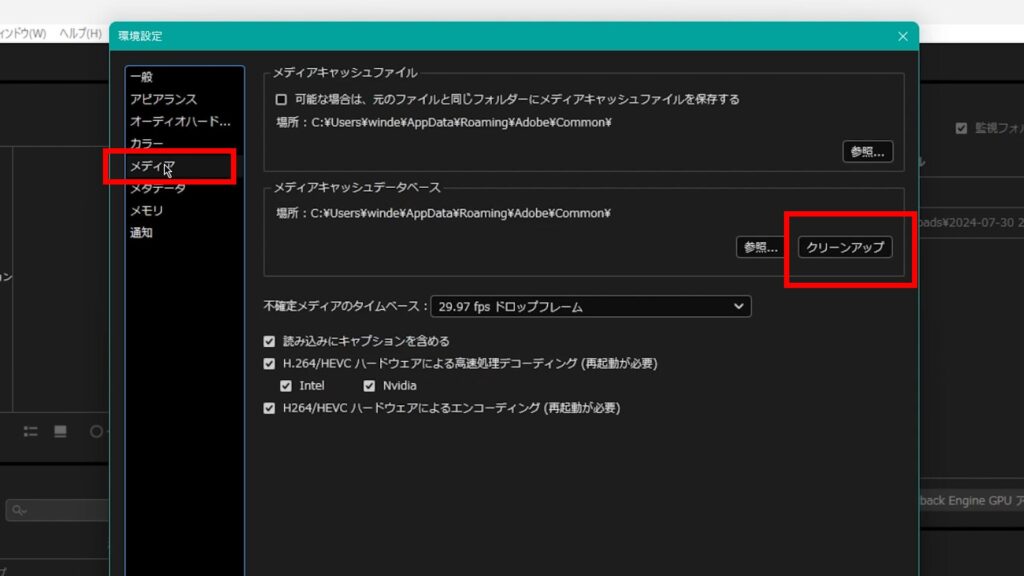
クリーンアップが開始されます。
終了後は「OK」ボタンを押して完了です。
説明は以上です。お疲れ様でした。
⚠Adobe CCライセンスの更新を忘れると、Adobeツールが使えなくなり制作・納品が間に合わなくなる可能性があります。ライセンスコードは更新日前に購入・有効化しても、残り期間が無駄にならないので、余裕を持って購入しておくことをおすすめします。AmazonのAdobe Creative Cloud Pro
最近また大きく値上がりしましたが、Amazonなら現在10%OFFで購入可能です(2025年10月20日現在)。
その他:初心者デザイナー・動画クリエイターの方へ

本記事を読んでくださっている方は、動画クリエイター・デザイナーを目指して勉強中の方、もしくは未経験からご自身で学びながら案件をこなしている方が多いのではないでしょうか?
「学んだスキルを使って、自分のペースで働きながら収入を得たい!」
「会社に縛られず、好きな場所で好きな仕事をして生活できるようになりたい……!!」
クラウドソーシングサイトでは学んだスキルを実際の仕事で活かしながらお金を稼ぐことができるので、「好きなことを仕事にして稼ぐ」第一歩を踏み出せます。
さらに、実績が増えて「○件の制作経験あり」とプロフィールに書けるようになると、企業からの仕事依頼や就職できるチャンスが増え、稼ぎにつながります。

筆者はかつて、個人のクリエイターとしてクラウドソーシングサイトで仕事をしていましたが、そこで実績を積むことが出来たため、今は理想的な会社でデザイナーとして働けています。
実績を積むことは、個人で自由に仕事することにも、就職して安定した収入を得ることにもつながりますよ!
そんな初心者におすすめのクラウドソーシングサイトをまとめた記事がこちらです。
大学生向けとしていますが、社会人や副業を考えている方にも十分役立つ内容になっています。
また、
「どんな順番で学べばいいのか分からない」「この先どう進めていけばいいか不安」という方には、未経験から動画クリエイター・デザイナーになるためのロードマップ記事もおすすめしています。
筆者の経験をもとに、勉強の進め方から実践・仕事獲得までの流れを具体的に書いているので、キャリアを築くうえで非常に参考になるはずです。






