※本サイトで紹介している商品・サービス等の外部リンクには、アフィリエイト広告が含まれる場合があります。

テキストや画像を揃えて置きたいけど、うまいやり方ないかな?

Illustratorとかにあるガイド線ってPremiere Proでも使えないのだろうか……
と困ったことはありませんか?
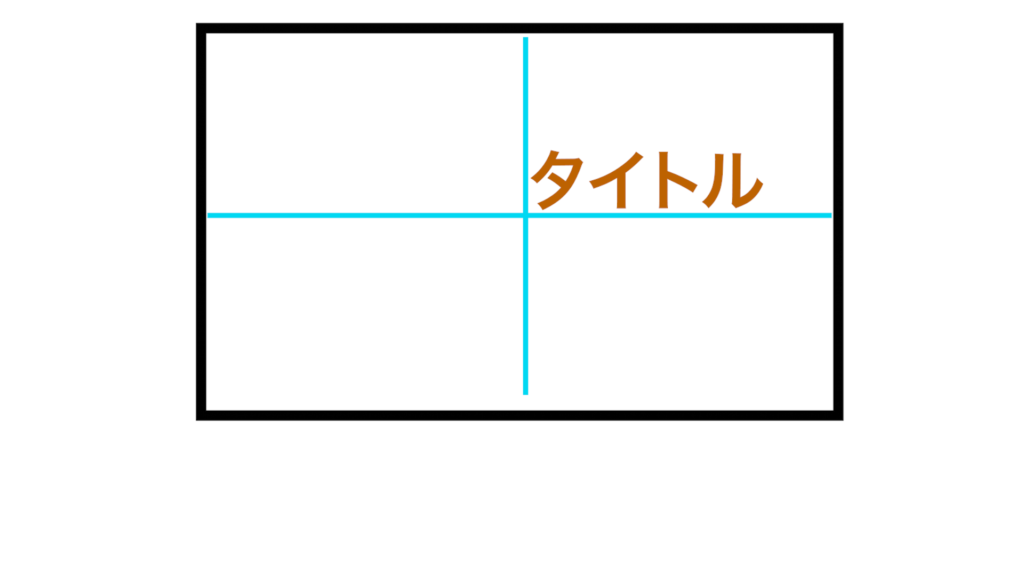
Premiere Proにもガイド線は存在しており、とても簡単に使用することができます。
今回は、プレミアプロで
・ガイドを出す方法
・ガイドの使い方
・ガイドで困ったときのトラブルシューティング
について解説します。
ガイド線を出す方法(動画ver)
ガイド線を出す方法(記事ver)
出し方
とりあえず出したい場合
1.メニューバーの「表示」にある「定規を表示」にチェックを入れる。
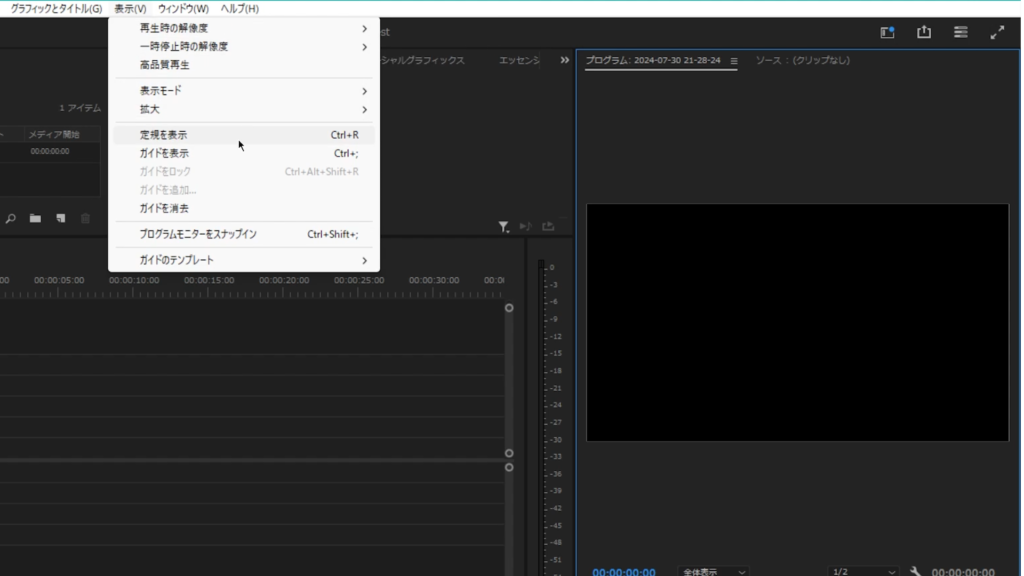
2.プログラムモニターの上部と左側にメモリが出現します。
メモリ部分のどこかをクリックしながらモニター部分まで引きずると、ガイド線を連れてくることが出来ます。

位置を決めてガイド線を出したい場合
1.メニューバーの「表示」から「ガイドを追加」をクリック。
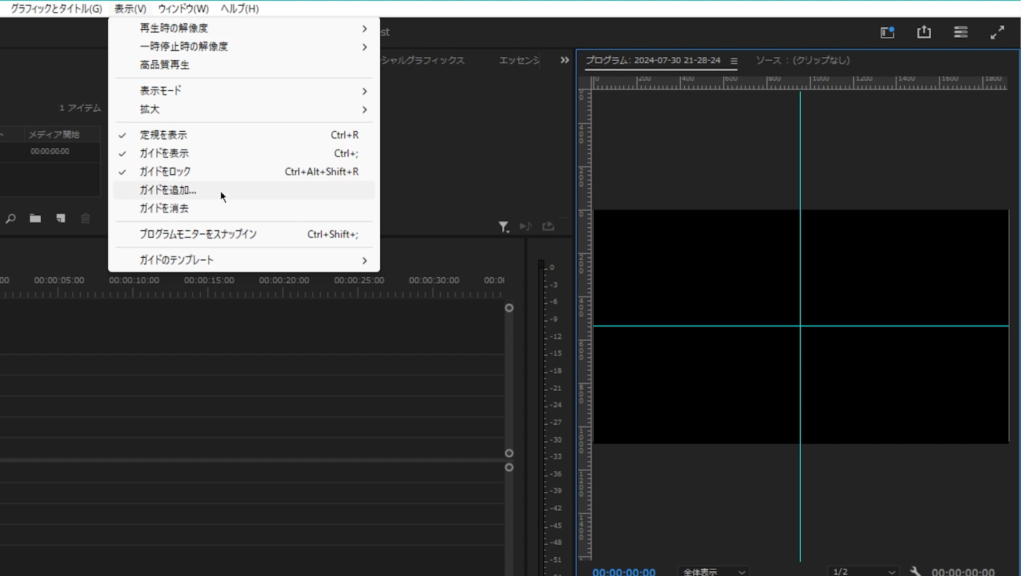
2.小さなウィンドウが出現するので、その中の「位置」にある青い数値をクリックし、希望する数値を入力すれば完了です。
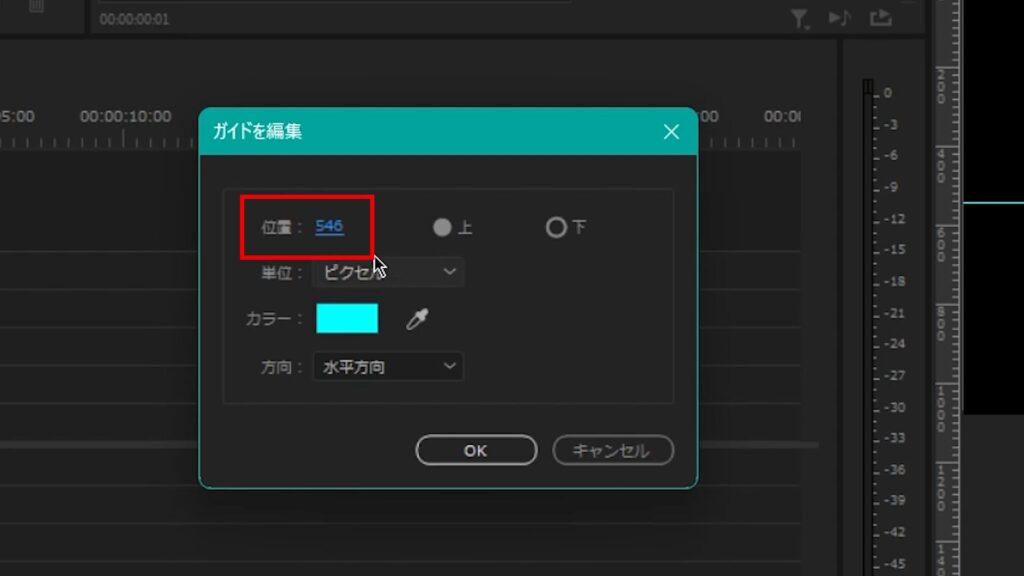
ガイド線の使い方
Premiere Proには「スナップ機能」があります。
「スナップ機能」とは、ドラッグしているテキスト等がガイド線に吸着してくれる機能です。
これがあることで、ガイド線を設置した特定の位置にテキスト等をズレることなく配置することができます。
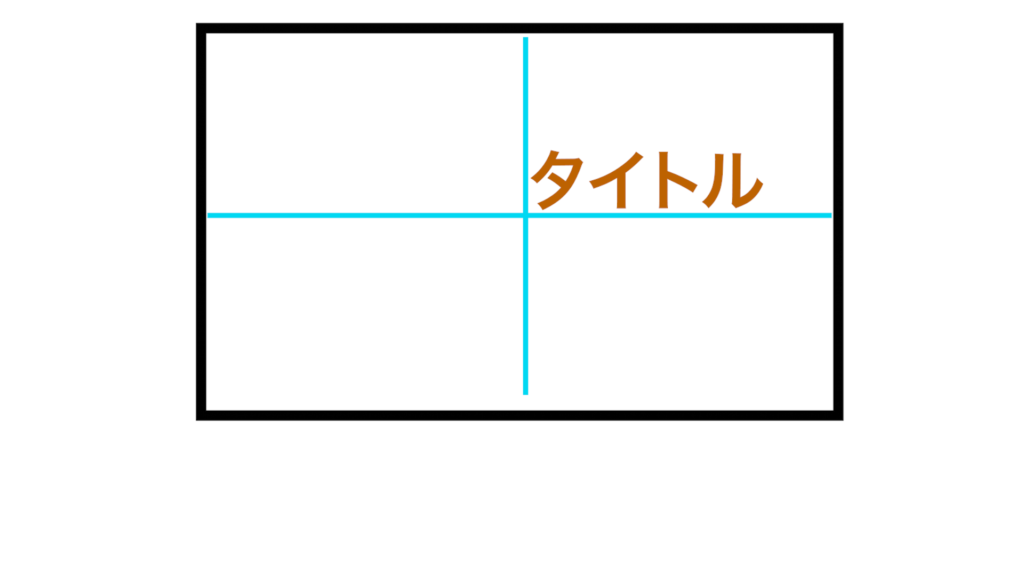
メニューバーの「表示」にある「プログラムモニターをスナップイン」にチェックを入れると、スナップ機能が有効になります。
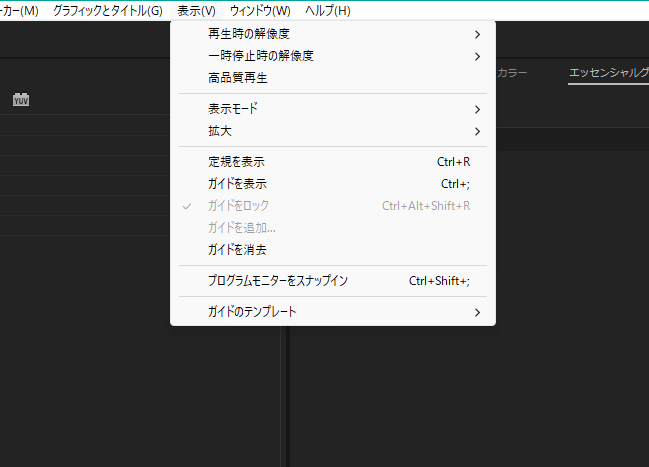
ガイド線で上手くいかないときは…
筆者が過去に経験したトラブルの解決策を記載しておきます。問題が発生したときには参考にしてみてください。
ガイド線が表示できない場合
プログラムモニターにガイド線が出てこない場合、メニューバーの「表示」にある「定規を表示」にチェックを入れていない可能性があります。
そこにチェックが入っているかどうか確認してみてください。
また、そもそもメニューバーの「表示」の項目が全てホワイトアウトしていて選択の余地すらないかもしれません。
その場合、プログラムモニターの適当な場所をクリックしてプログラムモニターを選択してから、メニューバーの「表示」を見てみてください。選択できるようになっている可能性があります。
ガイド線が消えない・動かない場合
配置したガイド線が動かない・編集できない場合は、メニューバーの「表示」にある「ガイドのロック」にチェックが入っている可能性があります。
そのチェックを外してみてください。
裏を返せば、一度配置したガイド線を動かしたくない場合、「ガイドのロック」にチェックを入れておくのが良いかと思います。
その他:初心者デザイナー・動画クリエイターの方へ

本記事を読んでくださっている方は、動画クリエイター・デザイナーを目指して勉強中の方、もしくは未経験からご自身で頑張って学び、現在は実際の案件をこなしている方が多いのではないでしょうか?
「動画編集やデザインのスキルを磨いて、生活費を稼げるようになりたい」「もっと収入を増やしたい」と考える方は少なくありません。
そこで参考にしてほしいのが、未経験から動画クリエイター・デザイナーになるためのロードマップをまとめた記事です。
勉強の進め方や、実際に仕事につなげて稼ぐための流れを具体的に整理しているので、
- 「今は勉強しているけど、この先どうすればいいのかイマイチ分からない」
- 「仕事は取れたけど、このままでは十分に稼げない……」
と悩んでいる方にとっては非常に参考になるはずです。少しでも気になった方は、ぜひ↓の記事を覗いてみてください!
また、独学に限界を感じている方や、編集・制作スキル以外も学びたい方には、動画編集スクールをまとめた記事もおすすめしています。

筆者は独学+Adobeソフトの使い方のみを学べる通信講座の受講で動画クリエイターになりましたが、この経験のおかげで時間をかけず、個人で仕事ができるようになりました。
実績も積め、今では理想的な会社にデザイナーとして就職することができ、穏やかな生活を送れています。






