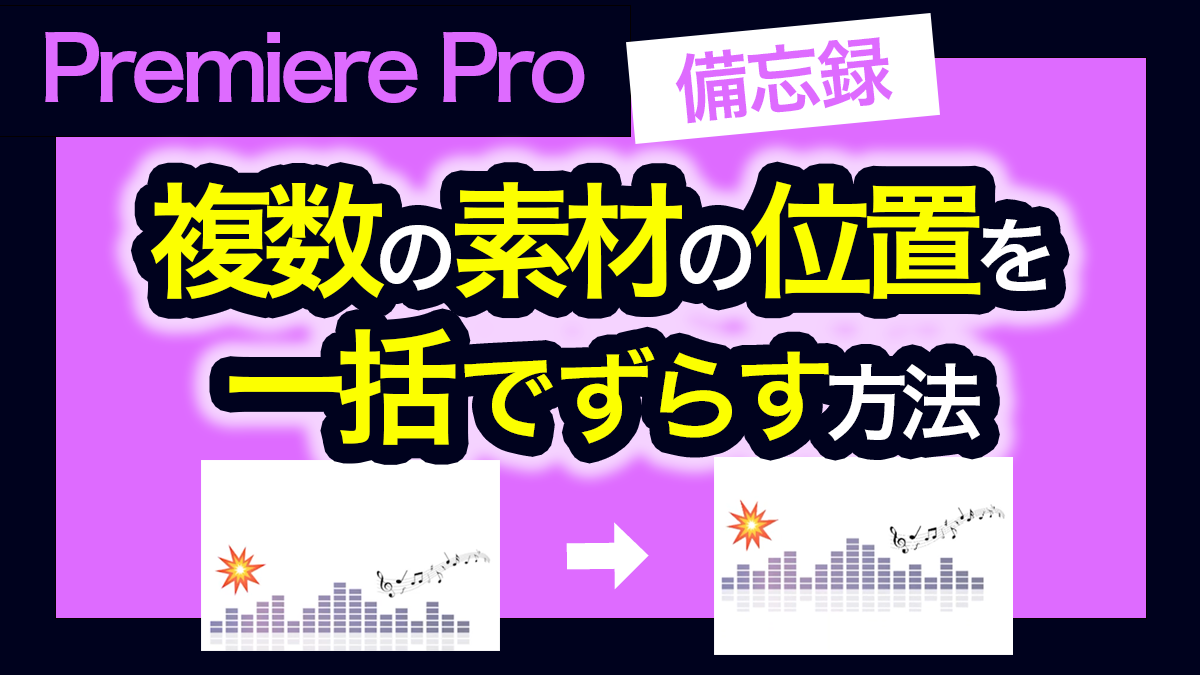※本サイトで紹介している商品・サービス等の外部リンクには、アフィリエイト広告が含まれる場合があります。

いくつも置いた素材の位置をまとめて上にずらしたいんだけど、一括でできる方法ってあるの?

タイムライン上の複数クリップをまとめてずらす方法も教えて欲しい……
と困ったことはありませんか?
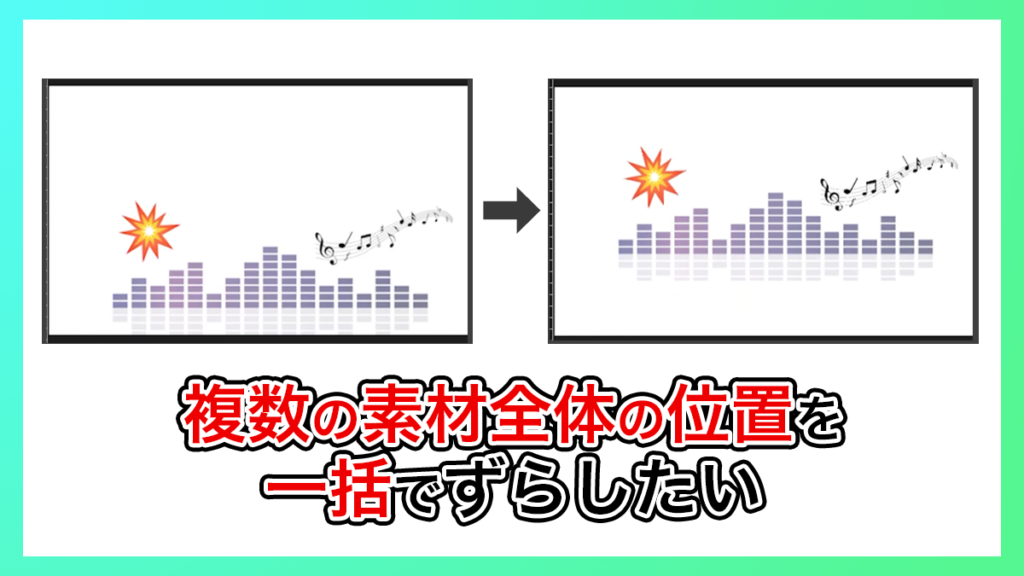
例えば、位置に関するアニメーションを既に複数のクリップにかけてしまった後、一括で素材を上方向に移動させたいなと思うようなことはないでしょうか?
その場合は通常、ひとつひとつのクリップを手動で上に移動させなくてはなりませんが、それだと非常に大変ですよね。
そこで今回は、Premiere Proにおける
・複数の素材全体の位置を一括でずらす方法
・選択した複数のクリップを一括で後ろにずらす方法
について解説します。
複数の素材全体の位置を一括でずらす方法
素材全体の位置をずらす方法
複数の素材を一括で同じように移動させるには、
「ネスト」という機能を使用してクリップをひとつにまとめた後、そのひとまとまりを移動させる
という方法があります。
やり方を見ていきましょう。
まずはじめに、まとめて移動させたいクリップを全て選択します。
選択したクリップの上で右クリックし、出てきた中にある「ネスト」をクリックします。
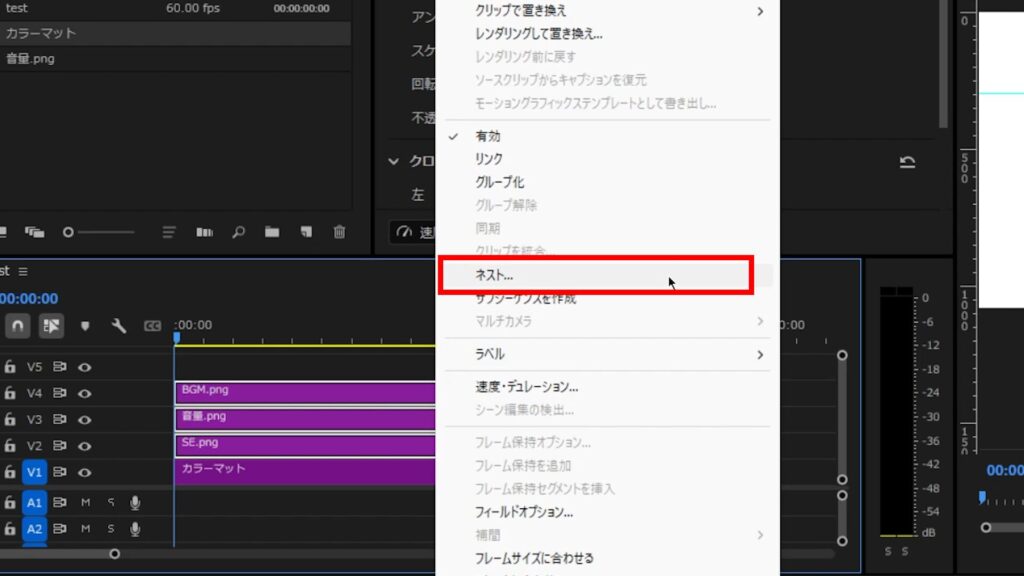
すると、選択したクリップだけのシーケンスが作成されます。
シーケンスの名前を問われますが、何回もネスト化する予定がないのであればそのままでも問題ないでしょう。
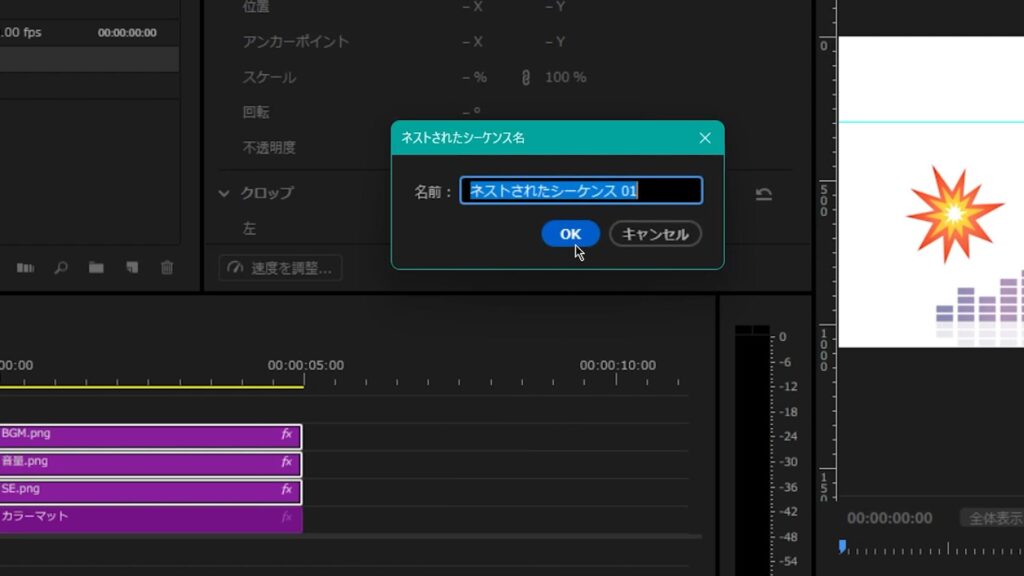
これで、先ほど選択したクリップがまとまりました。
タイムライン上の、新しく作成されたシーケンスのクリップを選択し、トランスフォームで「位置」の数値を変更してみましょう。
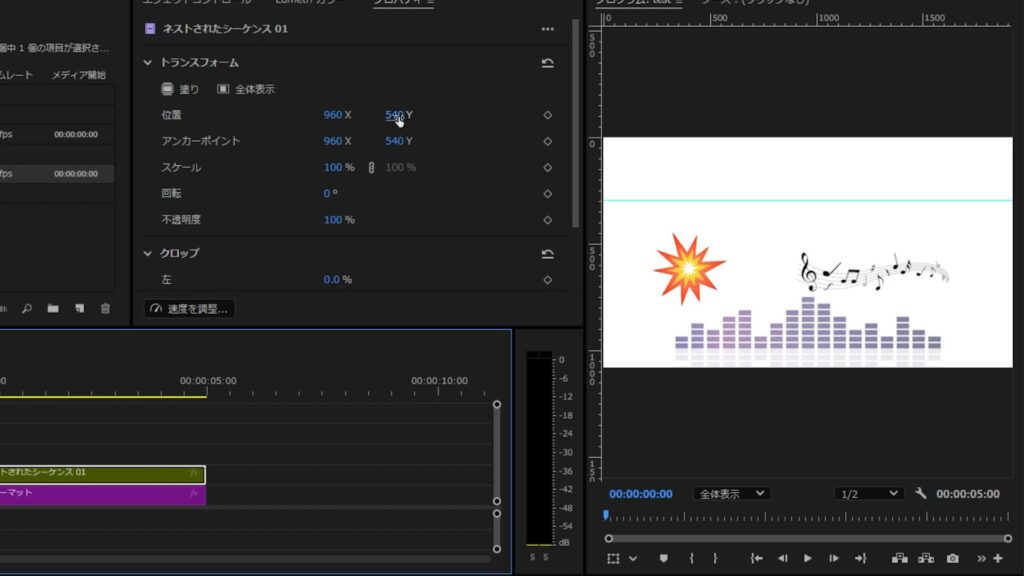
すると、先ほど選択した素材がまとめて移動したかと思います。
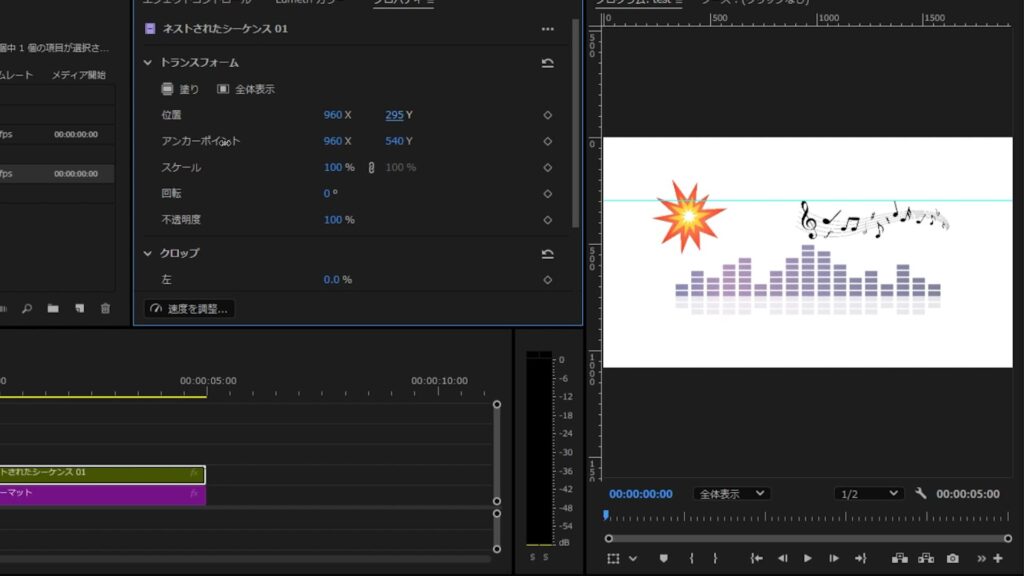
これは「位置」だけでなく、「スケール」や「回転」なども変更が可能です。
例えば、「スケール」の数値を上げれば、先ほど選択した素材がまとめて大きくなります。
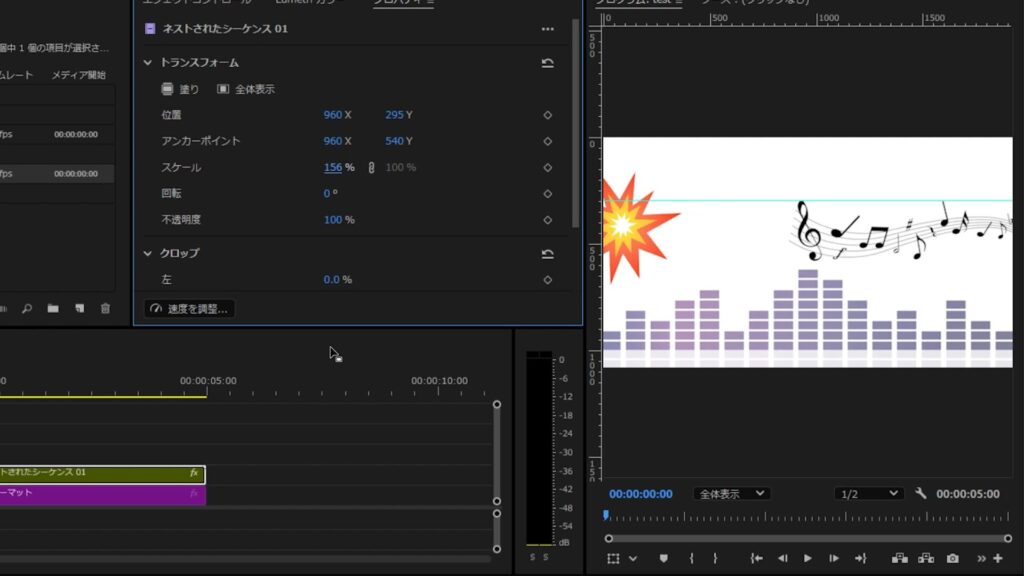
ネストの編集・解除方法
一度ネスト化したクリップは編集・解除することもできます。詳しいやり方は以下の記事で解説しています。
+α:複数のクリップ全体を後ろにずらす方法
選択した複数のクリップを後ろにずらす方法
選択した複数のクリップを後ろにずらす方法はとても簡単です。
まず、ツールバーにある「トラックの前方選択ツール」を選択しましょう。点線の四角形の中心に「→」がついたようなアイコンが目印です。
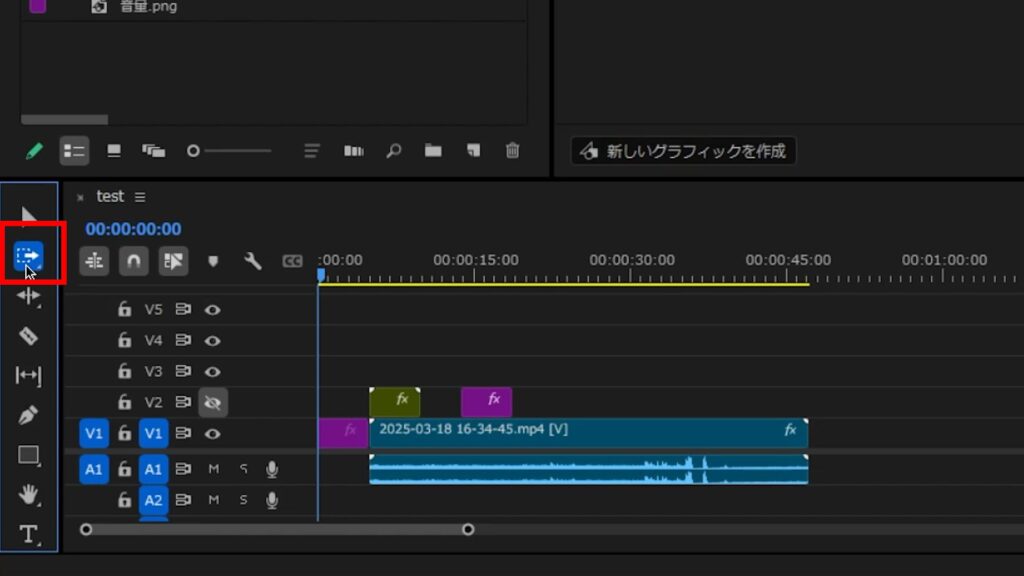
この状態で、ずらしたいクリップ群の先頭あたりをクリックし、後方へドラッグします。
例えば、下の画像の場合、V1トラックにある紫色のクリップ以外を後ろにずらしたいなら、だいたい赤枠あたりをクリックしてドラッグしましょう。
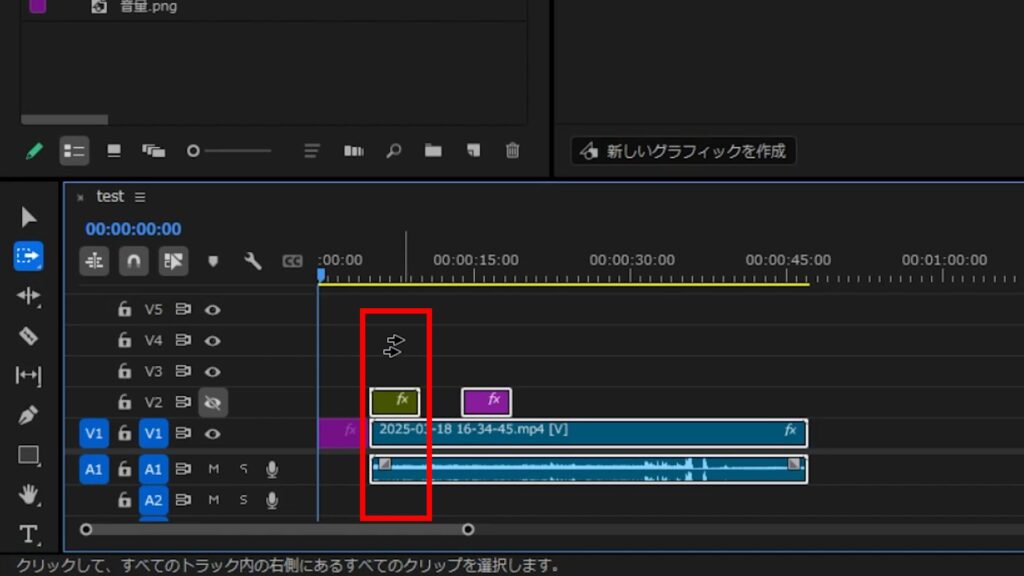
上手くいけば、選択したクリップ全体を後ろへずらすことができます。

その他:初心者デザイナー・動画クリエイターの方へ

本記事を読んでくださっている方は、動画クリエイター・デザイナーを目指して勉強中の方、もしくは未経験からご自身で頑張って学び、現在は実際の案件をこなしている方が多いのではないでしょうか?
「動画編集やデザインのスキルを磨いて、生活費を稼げるようになりたい」「もっと収入を増やしたい」と考える方は少なくありません。
そこで参考にしてほしいのが、未経験から動画クリエイター・デザイナーになるためのロードマップをまとめた記事です。
勉強の進め方や、実際に仕事につなげて稼ぐための流れを具体的に整理しているので、
- 「今は勉強しているけど、この先どうすればいいのかイマイチ分からない」
- 「仕事は取れたけど、このままでは十分に稼げない……」
と悩んでいる方にとっては非常に参考になるはずです。少しでも気になった方は、ぜひ↓の記事を覗いてみてください!
また、独学に限界を感じている方や、編集・制作スキル以外も学びたい方には、動画編集スクールをまとめた記事もおすすめしています。

筆者は独学+Adobeソフトの使い方のみを学べる通信講座の受講で動画クリエイターになりましたが、この経験のおかげで時間をかけず、個人で仕事ができるようになりました。
実績も積め、今では理想的な会社にデザイナーとして就職することができ、穏やかな生活を送れています。