※本サイトで紹介している商品・サービス等の外部リンクには、アフィリエイト広告が含まれる場合があります。

動画の再生速度を変えたい!倍速にしたいけどどうやるの?

スローにすると動画がカクカクする。少しでもなめらかにする方法ってある?
と困ったことはありませんか?
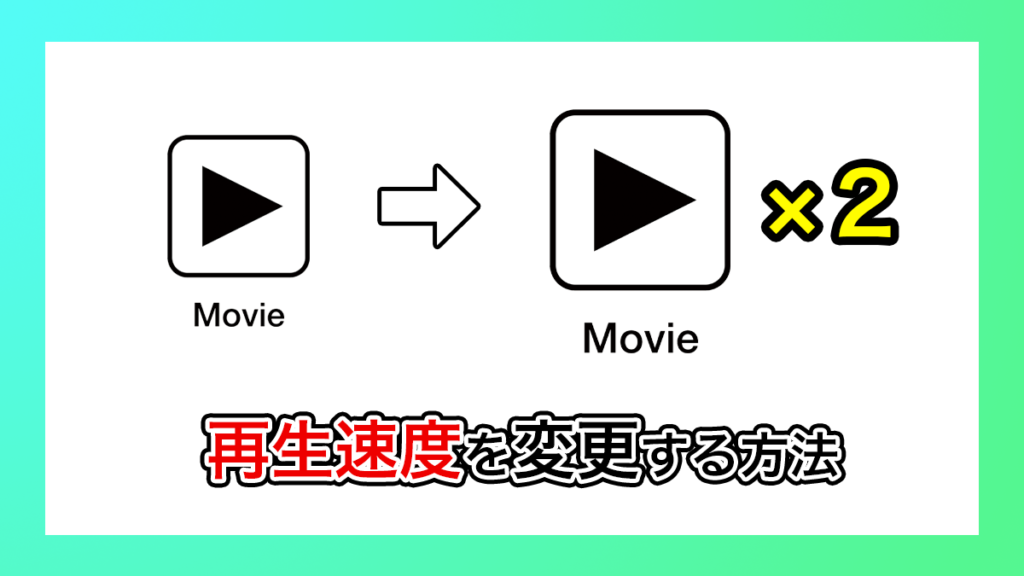
スローモーションや倍速を活用して動画の表現をより豊かにしたい!と考えることがあるかと思います。
そこで今回は、Premiere Proで
・再生速度を倍速にする方法
・スローモーション再生にする方法
・極力なめらかなスローモーション再生にしたい場合はどうすべきか
について解説します。
倍速にする方法
速度・デュレーションの変更で倍速にすることが可能
再生速度を速める方法について見ていきましょう。
ますはじめに、速度を変更したい動画のクリップを選択します。
このクリップの上で右クリックすると「速度・デュレーション」という項目が表示されるので、それを選択します。
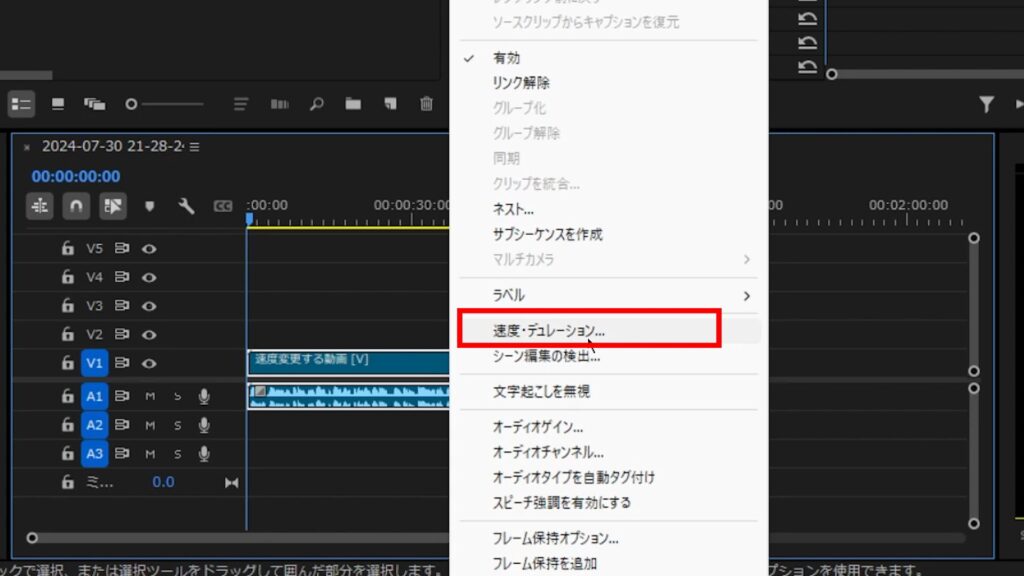
すると、再生速度を変更できるウィンドウが表示されます。
このウィンドウ内上部の「速度」項目にある数字を変えることで、速度を変えることができます。
2倍速にする方法
再生速度を2倍にするには、この「速度」の数字を「200%」に変更してください。
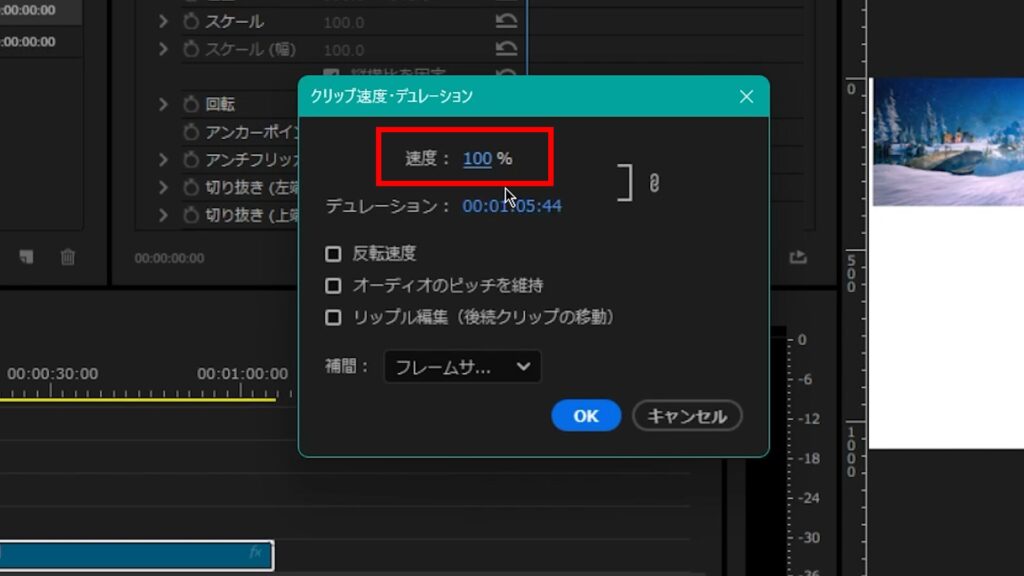
ちなみに、オーディオもリンクしている動画ファイルの場合は、速度を速めるとオーディオの音程が高くなります。
その変化を少しでも抑えたい場合には、「オーディオのピッチを維持」にチェックを入れましょう。
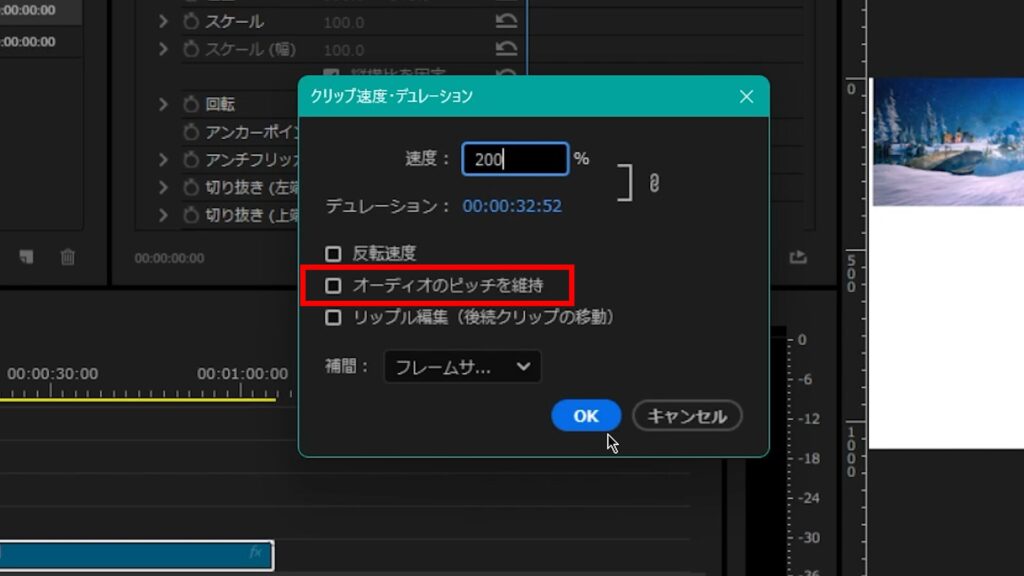
OKを押せば、動画が2倍速になります。
クリップの長さを確認すると、編集前と比べて半分ほど短くなっているでしょう。
1.5倍速にする方法
再生速度を1.5倍にしたい場合、この「速度」の数字を「150%」に変更してください。

1.5倍の場合でも、オーディオがリンクしている場合には音程が高くなってしまいます。
その変化を少しでも抑えたい場合には、「オーディオのピッチを維持」にチェックを入れましょう。
スローモーションにする方法
スローモーションも速度・デュレーションの変更で出来る
倍速のときと同様、スローモーションにしたい場合でも手順は同じです。
ますはじめに、速度を変更したい動画のクリップを選択します。
このクリップの上で右クリックすると「速度・デュレーション」という項目が表示されるので、それを選択します。

すると、再生速度を変更できるウィンドウが表示されます。
このウィンドウ内上部の「速度」項目にある数字を「100%未満」に変更することで、動画・オーディオをスロー再生にすることができます。
例えば、1/2の再生スピードにしたい場合は、「50%」と入力してください。
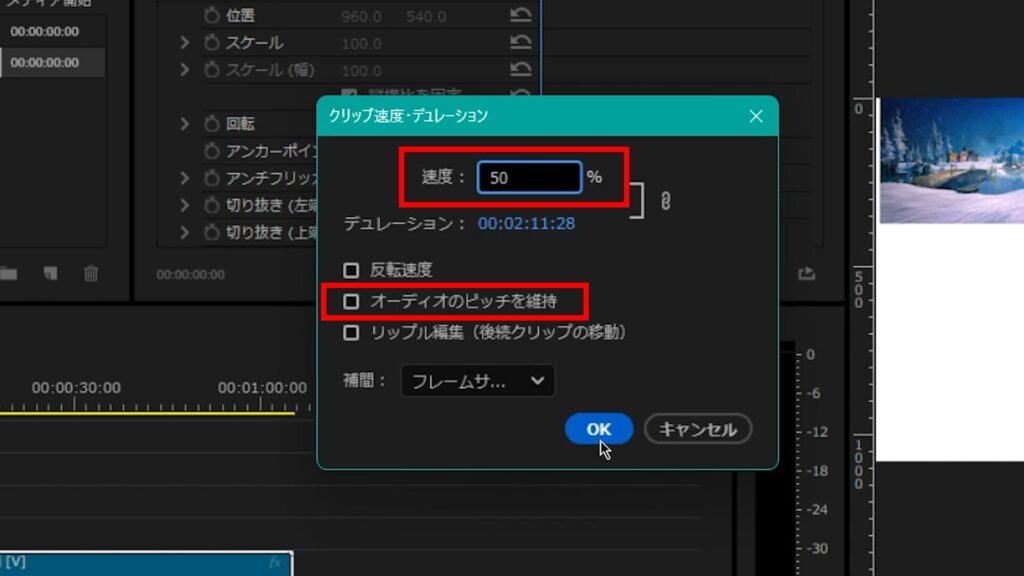
オーディオがリンクしている動画ファイルをスローモーションにした場合、オーディオも共に再生速度が遅くなり、その結果オーディオの音程が低くなります。
その変化を少しでも抑えたい場合には、「オーディオのピッチを維持」にチェックを入れましょう。
スローモーションにした動画を滑らかにする方法
動画をスローモーションにすると、場合によってはカクカクした映像になってしまうことがあるかと思います。
それを少しでも滑らかにする方法として「フレームブレンド」というものがあります。
やり方を見ていきましょう。
ますはじめに、スローモーションにしたい動画クリップを選択後、右クリックで表示された「速度・デュレーション」を押します。
「速度」の項目を100%未満の数字にしてスローに変更した後、「補間」という項目の右側にあるプルダウンの矢印マークを押してください。
その中に「フレームブレンド」があるので、選択します。
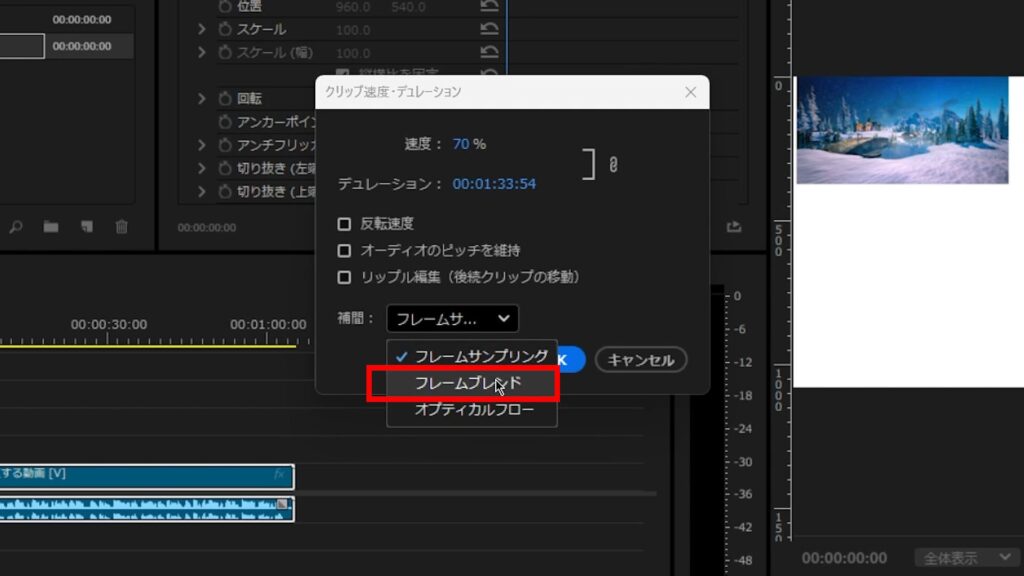
OKを押します。
その後、スローモーションにした動画クリップをレンダリングしましょう。
すると、何もせずスローモーションにした動画と比べて、より滑らかな動画になったかと思います。
※レンダリングは、メニューバーの「シーケンス」から行うことができます。
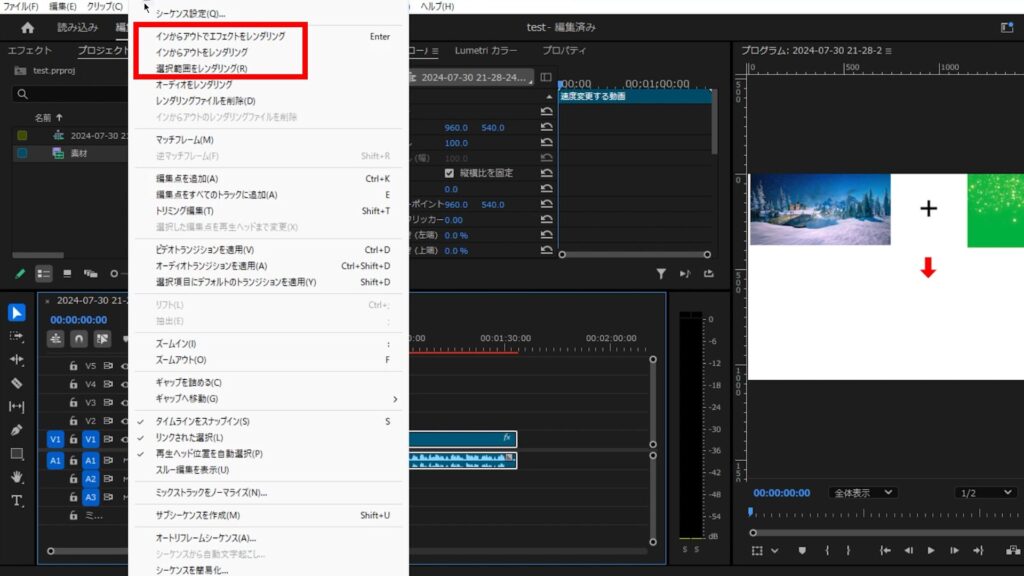
説明は以上です。お疲れ様でした。
⚠Adobe CCライセンスの更新を忘れると、Adobeツールが使えなくなり制作・納品が間に合わなくなる可能性があります。ライセンスコードは更新日前に購入・有効化しても、残り期間が無駄にならないので、余裕を持って購入しておくことをおすすめします。AmazonのAdobe Creative Cloud Pro
最近また大きく値上がりしましたが、Amazonなら現在10%OFFで購入可能です(2025年10月20日現在)。
その他:初心者デザイナー・動画クリエイターの方へ

本記事を読んでくださっている方は、動画クリエイター・デザイナーを目指して勉強中の方、もしくは未経験からご自身で学びながら案件をこなしている方が多いのではないでしょうか?
「学んだスキルを使って、自分のペースで働きながら収入を得たい!」
「会社に縛られず、好きな場所で好きな仕事をして生活できるようになりたい……!!」
クラウドソーシングサイトでは学んだスキルを実際の仕事で活かしながらお金を稼ぐことができるので、「好きなことを仕事にして稼ぐ」第一歩を踏み出せます。
さらに、実績が増えて「○件の制作経験あり」とプロフィールに書けるようになると、企業からの仕事依頼や就職できるチャンスが増え、稼ぎにつながります。

筆者はかつて、個人のクリエイターとしてクラウドソーシングサイトで仕事をしていましたが、そこで実績を積むことが出来たため、今は理想的な会社でデザイナーとして働けています。
実績を積むことは、個人で自由に仕事することにも、就職して安定した収入を得ることにもつながりますよ!
そんな初心者におすすめのクラウドソーシングサイトをまとめた記事がこちらです。
大学生向けとしていますが、社会人や副業を考えている方にも十分役立つ内容になっています。
また、
「どんな順番で学べばいいのか分からない」「この先どう進めていけばいいか不安」という方には、未経験から動画クリエイター・デザイナーになるためのロードマップ記事もおすすめしています。
筆者の経験をもとに、勉強の進め方から実践・仕事獲得までの流れを具体的に書いているので、キャリアを築くうえで非常に参考になるはずです。






