※本サイトで紹介している商品・サービス等の外部リンクには、アフィリエイト広告が含まれる場合があります。

タイトルがだんだん奥から迫ってくる感じにできたらオシャレなんだけれどな~

画面の真ん中から文字を大きくしていきたいのに、なぜか真ん中からズレて大きくなっていく……
と困ったことはありませんか?
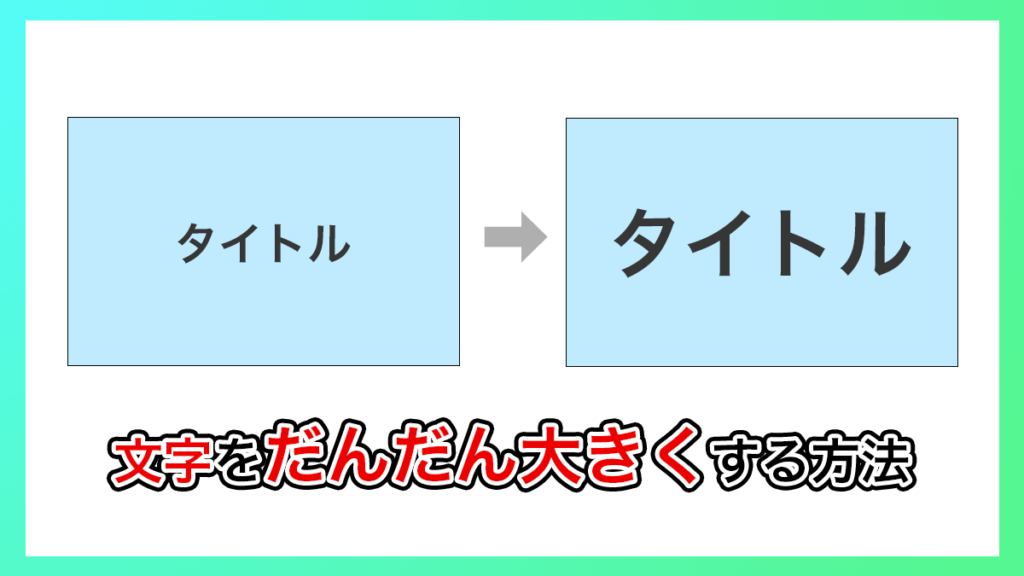
映画などで、豪華なタイトルがゆっくりと迫ってくるような演出を見たことがあるのではないでしょうか。ああいった演出は映像の見栄えを良くするので、出来たらいいなと思うことがあるかと思います。
そこで今回は、Premiere Proで
・文字を徐々に大きくする方法
について解説します。
文字を徐々に大きくする方法
まずはじめに、徐々に大きくしたいテキストを選択してから、プロパティパネルにある「テキストを中央揃え」(画像赤枠)を押しましょう。
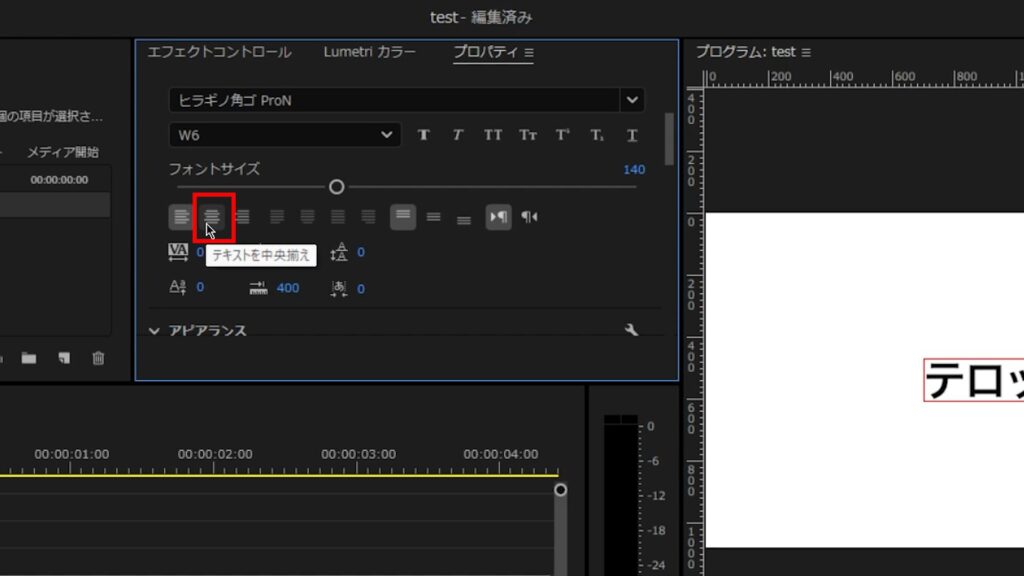
下にスクロールしていくと「整列と変形」という項目があります。そこの「整列」という項目にある「水平方向に中央揃え」(画像赤枠)マークを押してください。
これで、テキストが画面の中心に設置されます。
(※この2つをしておかないと、「画面中央から文字を大きくしていきたいのに、何故か中央からズレて大きくなっていく……」という状態が起こることがあります)

この状態でエフェクトコントロールパネルに移動し、「テキスト」と表示されているであろう項目の左隣にある「>」マークを押しましょう。
すると、「>」マークが下を向き、テキストに関する情報を変更できる項目が開きます。
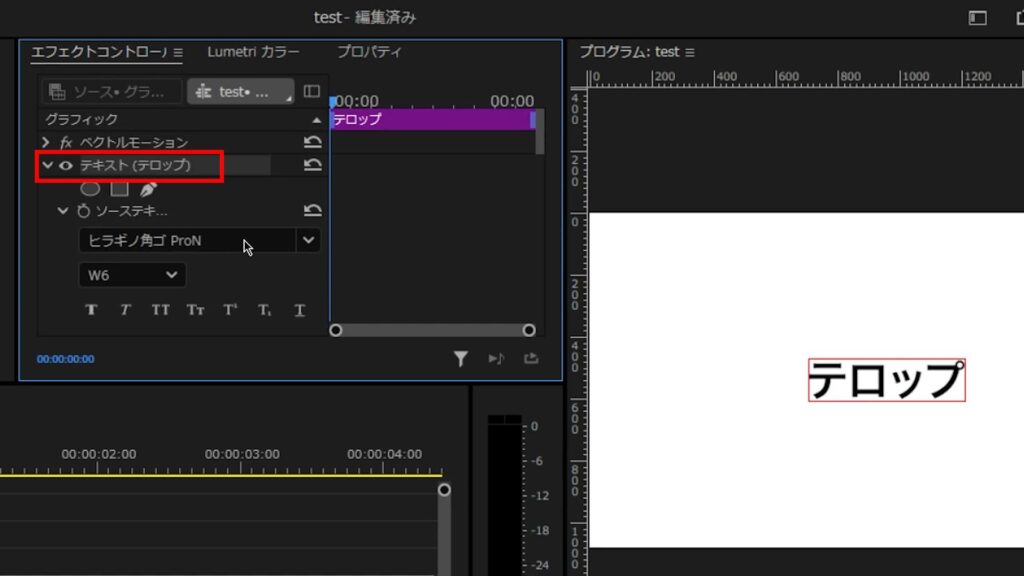
下にスクロールしていくと、「トランスフォーム」の中に「スケール」という項目が存在するのを見付けることができます。
文字が大きくなり始めて欲しい時間に再生ヘッドを移動させてから、「スケール」の項目名の左隣にあるストップウォッチのマークを押してください。
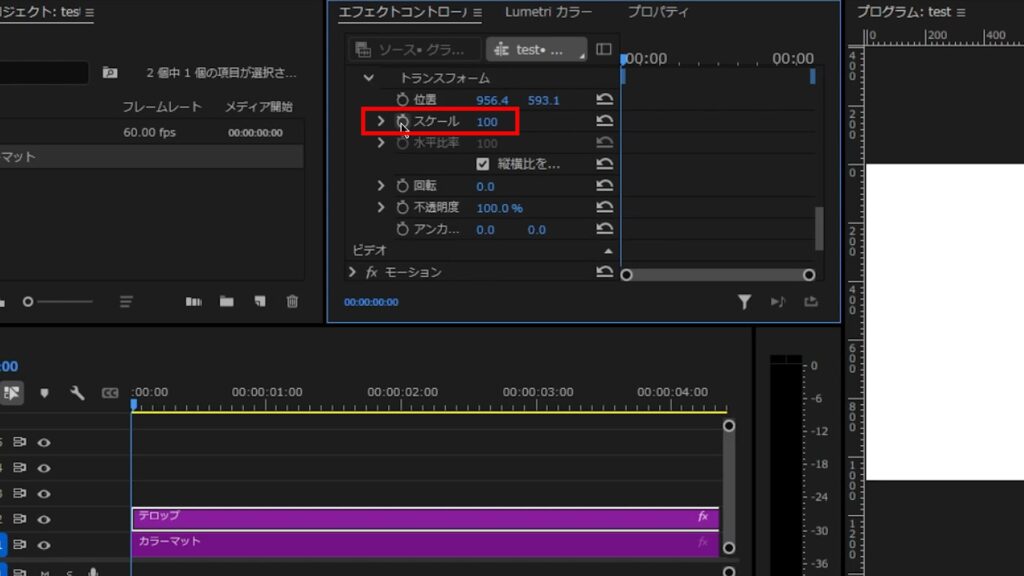
次に、文字が大きくなるアニメーションが終わって欲しい時間まで再生ヘッドを移動させてから、キーフレームを打ちます。(「スケール」の右側にある◆マークを押してください)
その後、「スケール」の右隣にある青い数字を、文字が好きな大きさになるまで上げましょう。
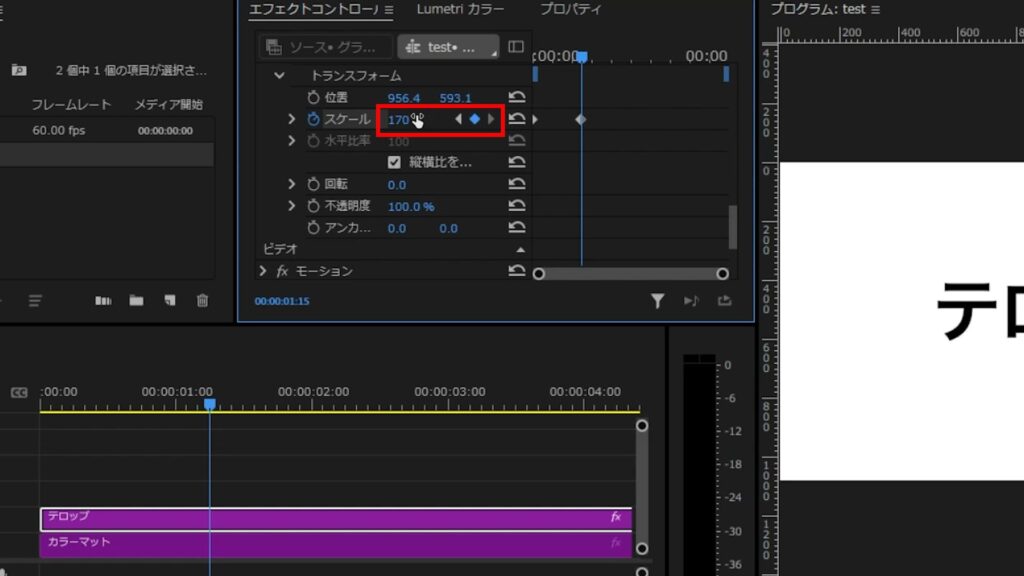
キーフレーム(◆マーク)が2つ打てていれば、基本的には問題ないでしょう。実際に再生して、大きくなるアニメーションがちゃんと設定されているか実際に確認してみてください。
※もし、キーフレームが2つ表示されていてもアニメーションが上手くいっていない場合は、2個目のキーフレームで設定されている数字が1個目と同じである可能性があります。2個目のキーフレームに再生ヘッドを合わせてから、スケールの右隣にある青い数字を大きくしてみましょう。
その他:初心者デザイナー・クリエイターとして働くには
デザイナー・クリエイター初心者の方には、ココナラやクラウドワークスなどのクラウドソーシングサイトの活用が非常におすすめです。
そこでは学んだスキルを実際の仕事で活かしながらお金を稼ぐことができ、好きなことを仕事にして稼ぐ第一歩を踏み出せます。
さらに、実績が増えて「○件の制作経験あり」とプロフィールに書けるようになると、企業からの仕事依頼や就職できるチャンスが増え、安定した収入につながります。

筆者は始め、個人のクリエイターとしてクラウドソーシングサイトで仕事をしていましたが、そこで実績を積むことが出来たため、理想的な会社にデザイナーとして就職することが出来ました。
おかげで、穏やかな生活を送れています。
実績を積むことは、個人で自由に仕事することにも、就職して安定した収入を得ることにもつながります。
まずは気軽に挑戦してみてください。






