※本サイトで紹介している商品・サービス等の外部リンクには、アフィリエイト広告が含まれる場合があります。

ゆっくり画面が暗くなるような演出にしたいんだけど、どうやってやるんだろう?

希望がありそうな表現にしたいので、映像の最後をゆっくり白くさせたいな
と困ったことはありませんか?

このような演出は「ブラックアウト」「ホワイトアウト」と呼ばれ、適切なタイミングで使用すると映像がよりオシャレになります。
しかも、これらの演出は簡単に行うことが可能です。
そこで今回は、Premiere Proにおける
・動画をゆっくり暗転させる(ブラックアウト)方法
・動画をゆっくり明るくする(ホワイトアウト)方法
について解説します。
ゆっくり暗転させる(ブラックアウト)方法
画面が徐々に暗くなり、完全に黒にフェードアウトする効果のことを「ブラックアウト」と言います。
映像の終わりや、シーンの切り替え時に使用されることが多く、余韻を持たせたり、場面転換のメリハリをつけたりしたいときに役立つでしょう。
それでは、実際にブラックアウトさせる方法について解説していきます。
画面全体をゆっくり暗転させる方法
まずはじめに、画面全体を覆うことのできるサイズの黒いカラーマットを用意しましょう。
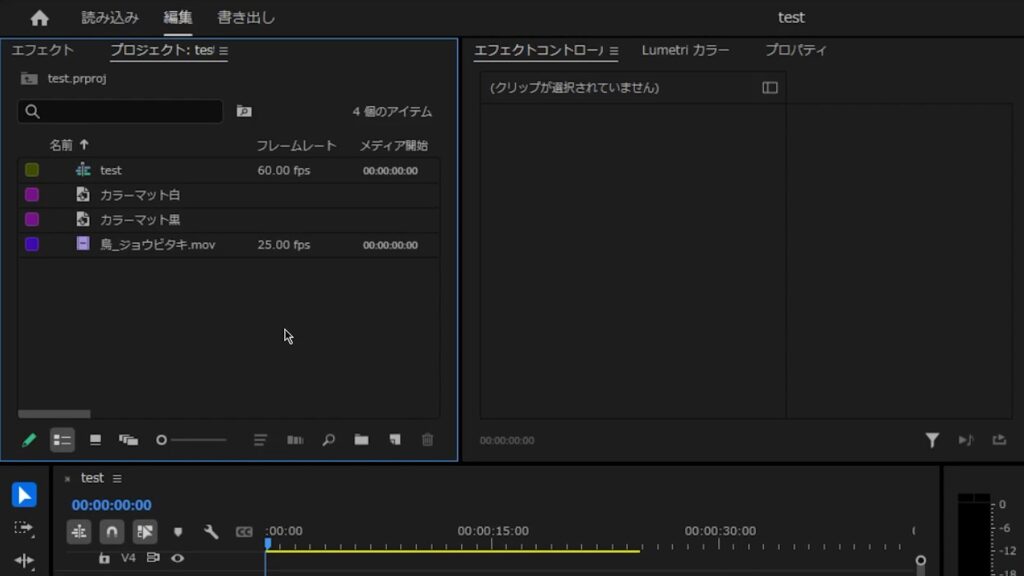
※カラーマットの作成方法が分からない場合は、以下の記事を参考にしてください。
次に、黒カラーマットを、ブラックアウトさせたい時間に配置します。このとき、どのクリップよりも上のトラックになるように配置してください。
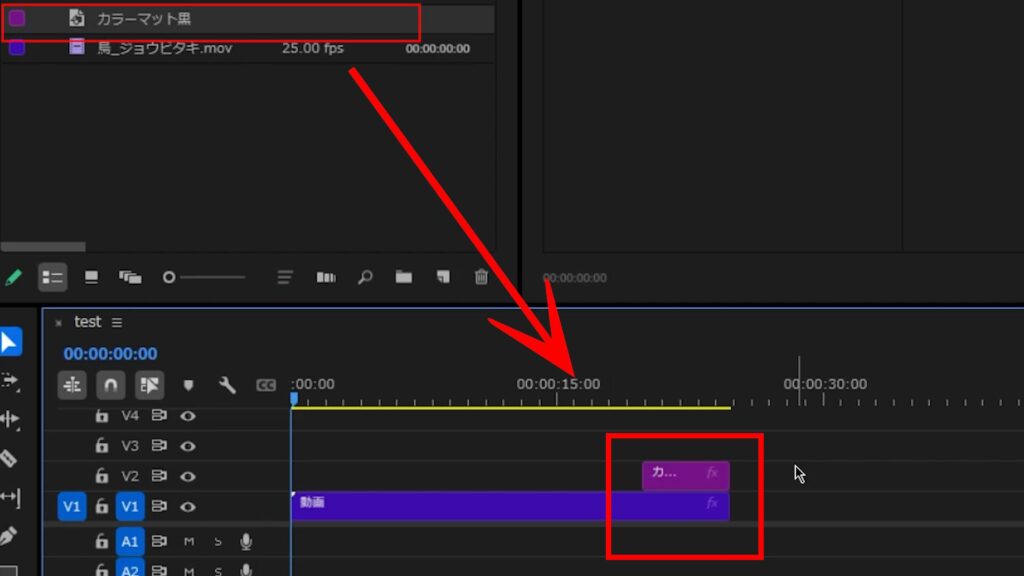
配置したカラーマットのクリップを選択後、ブラックアウトを開始したい時間にキーフレームを打ち、そのときの不透明度の割合を「0%」に変更しましょう。
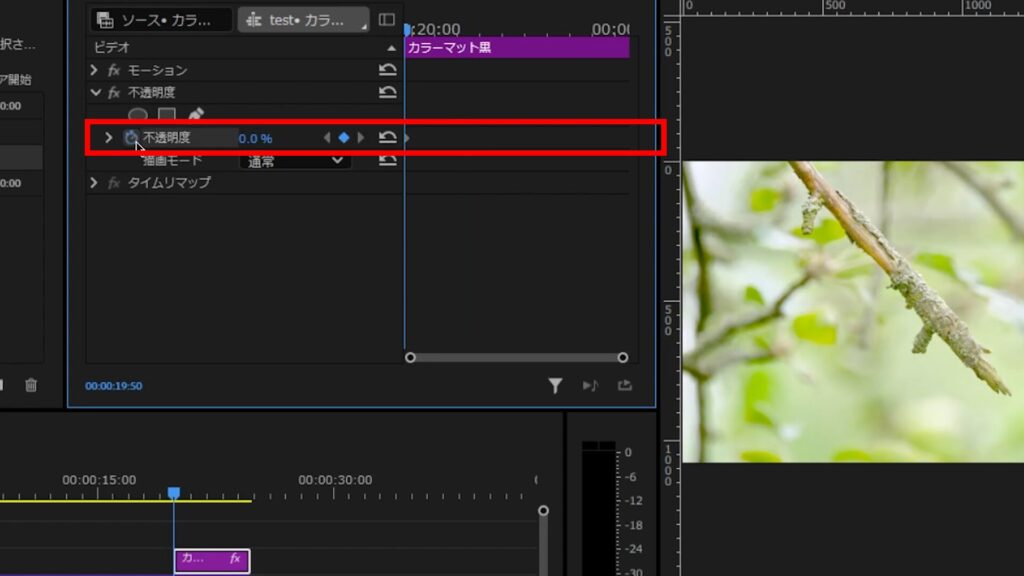
今度は、画面が完全に真っ暗になっていて欲しい時間に再生ヘッドを合わせてからキーフレームを追加し、そのときの不透明度を「100%」に変更します。

これで完成です。実際に再生して確認してみましょう。
もし、ブラックアウトしていく時間が長いと感じた場合には、キーフレーム同士の間隔を狭めてみてください。
カラーマットなしでゆっくり暗転させたい場合
ブラックアウトを行うのに、必ずしも黒いカラーマットを使用する必要はありません。
ひとつのクリップのみの編集を行っている場合には、「暗転」というエフェクトでも代用することができます。
それでは、「暗転」の使い方を見ていきましょう。
まずはじめに、エフェクトパネルの検索窓に「暗転」と入力します。
すると、「ビデオトランジション」の「ディゾルブ」に「暗転」という項目が表示されます。この「暗転」を、ブラックアウトさせたいクリップの終端にドラッグ&ドロップしてください。
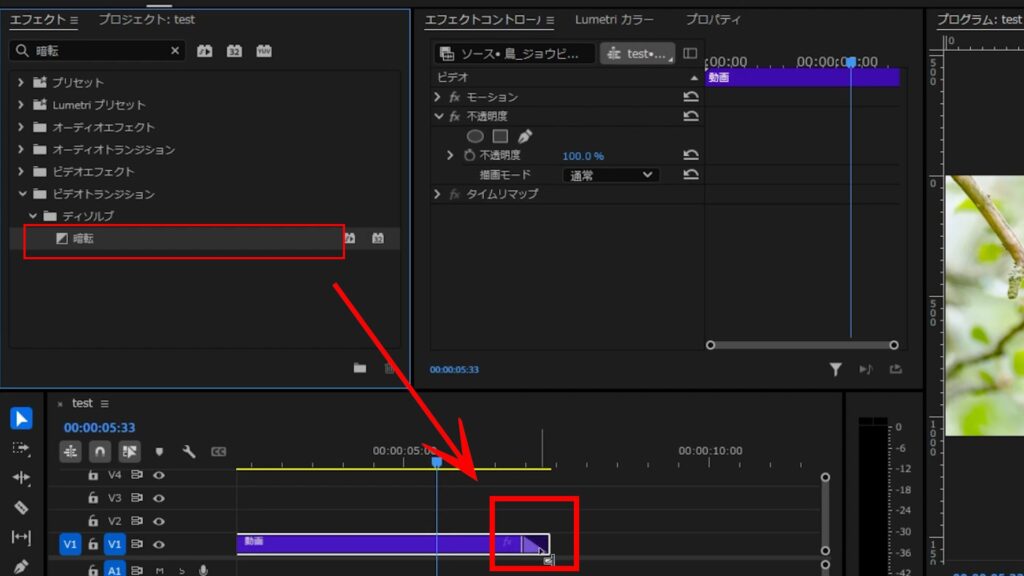
すると、クリップに「暗転」のエフェクトが適用されます。
この状態で、クリップの終端に新しく表示された、色の明るい部分の境界線(画像赤枠)を手前に引っ張りましょう。
そうすることで、「暗転」のエフェクトが適用される時間をある程度伸ばすことができます。

徐々に明るくさせる(ホワイトアウト)方法
ブラックアウトの逆で、画面が徐々に白くなり、完全に白にフェードアウトする効果のことを「ホワイトアウト」と言います。
希望のある終わりや夢、回想シーン、フラッシュ効果のような演出をしたいとき等に役立つでしょう。
それでは、ホワイトアウトのやり方についても解説していきます。
画面全体をだんだん明るくする方法
まずはじめに、画面全体を覆うことのできるサイズの白いカラーマットを用意してください。
※カラーマットの作成方法が分からない場合は以下を参考にしてください。
次に、白カラーマットを、ホワイトアウトさせたい時間に配置します。このとき、どのクリップよりも上のトラックに配置してください。
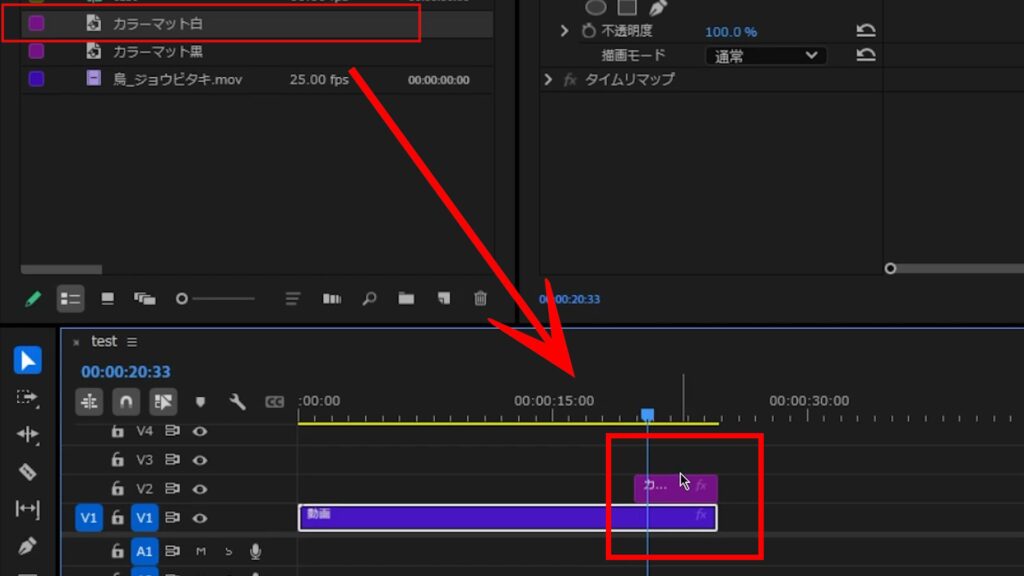
配置したカラーマットのクリップを選択後、ホワイトアウトを開始したい時間にキーフレームを打ち、そのときの不透明度の割合を「0%」に変更しましょう。
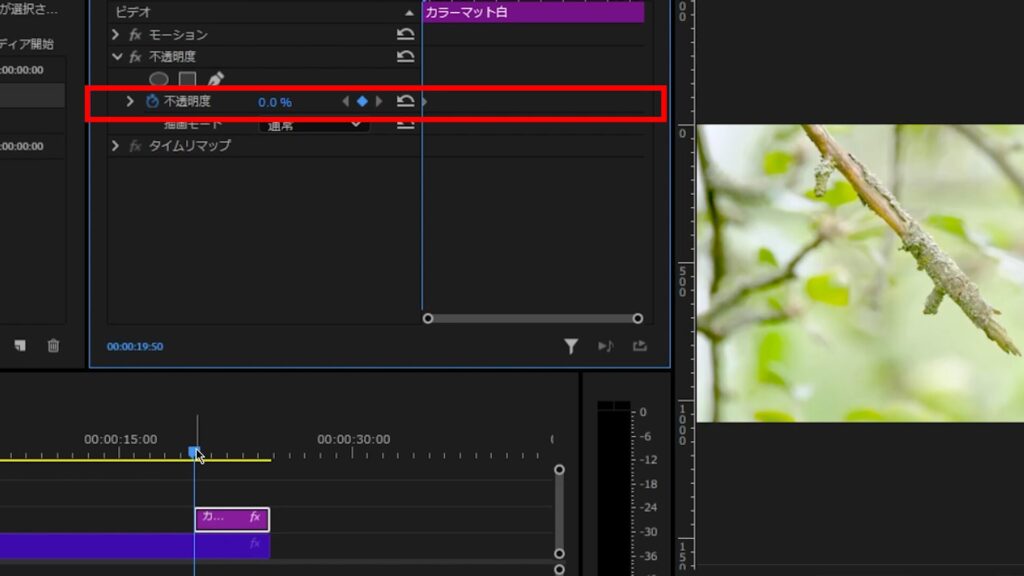
今度は、画面が完全に真っ白になっていて欲しい時間に再生ヘッドを合わせてからキーフレームを追加し、そのときの不透明度を「100%」に変更します。
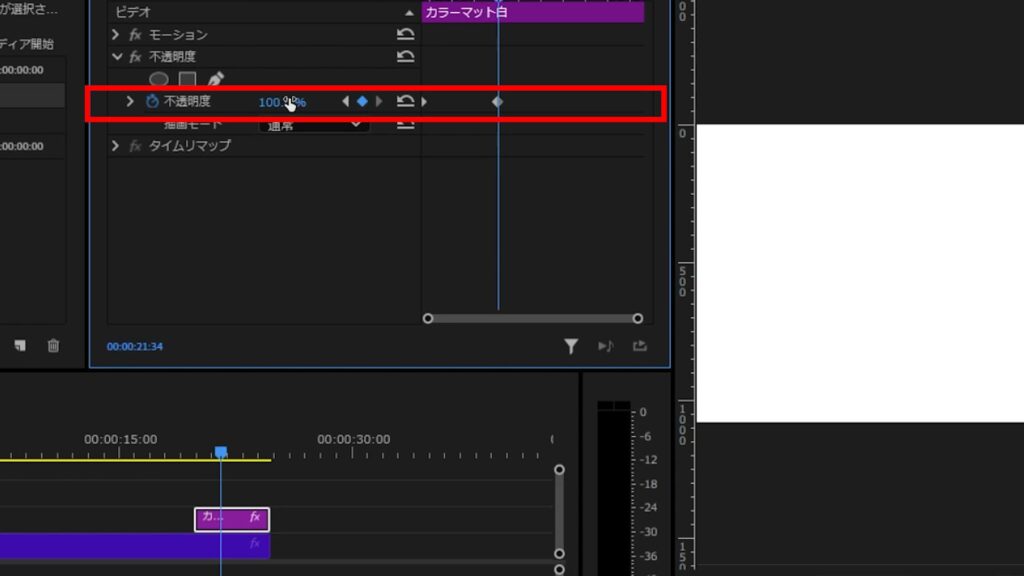
これで完成です。実際に再生して確認してみましょう。
もし、ホワイトアウトしていく時間が短いと感じた場合には、キーフレーム同士の間隔を広げてみてください。
カラーマットなしでだんだん明るくしたい場合
画面をだんだん明るくさせるのに、「ビデオトランジション」の「ディゾルブ」に含まれている「ホワイトアウト」というエフェクトを使用することも可能です。
ただ、こちらの場合は、画面が一旦白くなった後にブラックアウトします。
そのため、自分が行いたいと思っているホワイトアウトの感じ次第では、このエフェクトを活用するのもアリでしょう。
エフェクトが適用されている時間を延ばし、よりゆっくりと明るくしたい場合には、「カラーマットなしでゆっくり暗転させたい場合」の項目を参考にしてください。エフェクトが適用されている時間を長くする方法は、暗転させるときと変わりありません。
その他:初心者デザイナー・動画クリエイターの方へ

本記事を読んでくださっている方は、動画クリエイター・デザイナーを目指して勉強中の方、もしくは未経験からご自身で頑張って学び、現在は実際の案件をこなしている方が多いのではないでしょうか?
「動画編集やデザインのスキルを磨いて、生活費を稼げるようになりたい」「もっと収入を増やしたい」と考える方は少なくありません。
そこで参考にしてほしいのが、未経験から動画クリエイター・デザイナーになるためのロードマップをまとめた記事です。
勉強の進め方や、実際に仕事につなげて稼ぐための流れを具体的に整理しているので、
- 「今は勉強しているけど、この先どうすればいいのかイマイチ分からない」
- 「仕事は取れたけど、このままでは十分に稼げない……」
と悩んでいる方にとっては非常に参考になるはずです。少しでも気になった方は、ぜひ↓の記事を覗いてみてください!
また、独学に限界を感じている方や、編集・制作スキル以外も学びたい方には、動画編集スクールをまとめた記事もおすすめしています。

筆者は独学+Adobeソフトの使い方のみを学べる通信講座の受講で動画クリエイターになりましたが、この経験のおかげで時間をかけず、個人で仕事ができるようになりました。
実績も積め、今では理想的な会社にデザイナーとして就職することができ、穏やかな生活を送れています。







