※本サイトで紹介している商品・サービス等の外部リンクには、アフィリエイト広告が含まれる場合があります。

テロップをフチ取って見やすくしたい!二重にフチ取りもしてみたい!

境界線を何度もやろうとしているのに何故かできない……。どうすればいい?
と困ったことはありませんか?

面白いYouTube動画を観ていると、オシャレにフチ取りされた字幕をたくさん見かけますよね。あれを自分でもやってみたいけれど、どうやってやるかは分からない……といったことがあるかと思います。
そこで今回は、プレミアプロで
・境界線を加える方法
・境界線を二重にする方法
・境界線が上手くいかないときの対処法
について解説します。
文字を縁取る方法
まずは、ただ簡単にフチ取りする方法について解説します。
はじめに、「プロパティ」(あるいは「エッセンシャルグラフィックス」)やプログラムモニター上のテキストを選択します。
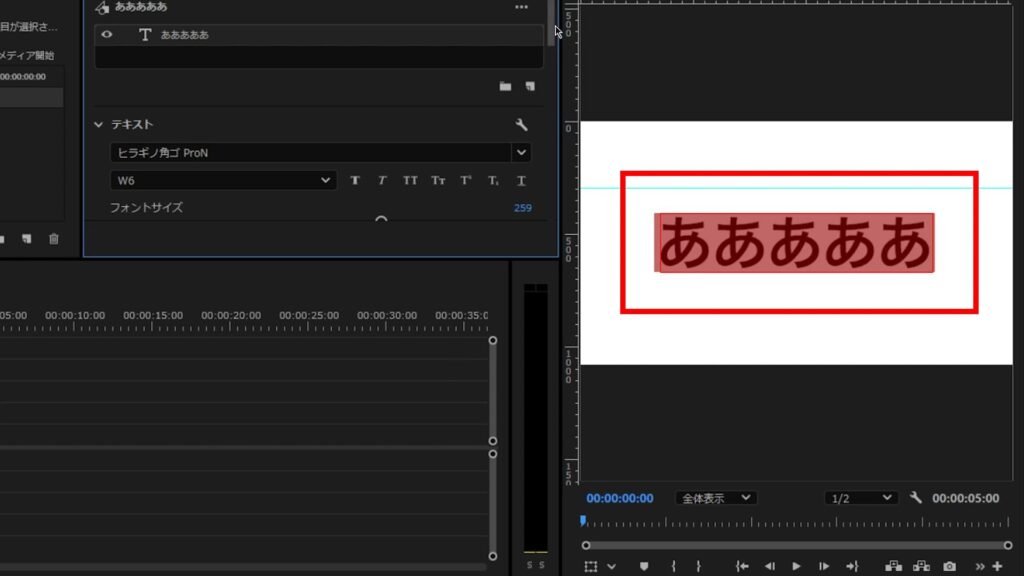
「プロパティ」(あるいは「エッセンシャルグラフィックス」)を開き、下にスクロールしていくと存在する「アピアランス」という項目に、「境界線」があります。
「境界線」の左側にあるチェックボックスをクリックしてチェックを入れます。すると、テキストがフチ取られます。
チェックボックスの右隣にある四角をクリックし、フチの色をお好きなものに変更します。
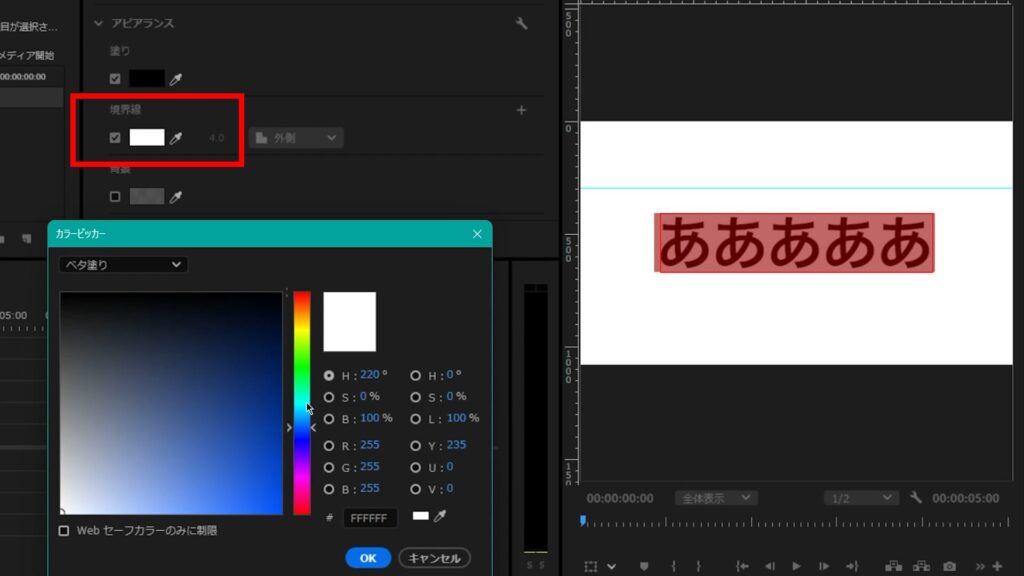
これだけでも完成ですが、フチの見栄えが良くなかった場合、境界線のサイズを調整してください。
スポイトの右側にある数字を変更することでフチの幅を変えられます。
このとき、「15」「20」など、割と大きめの数字に設定すると、見栄えが良くなることが多いです。
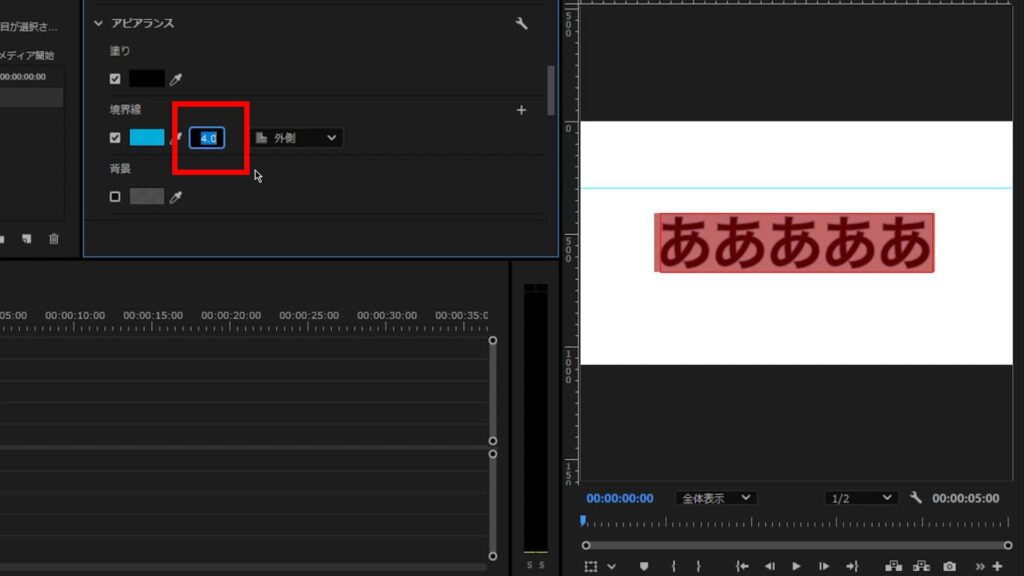
文字を二重に縁取る方法
フチは重ねて作成することができます。二重のフチにするだけでも、テロップが読みやすくなったり、オシャレに見えたりするのでおすすめです。
まずはじめに、テキストを選択します。
その後、「プロパティ」(あるいは「エッセンシャルグラフィックス」)にある「境界線」の項目の右端にある「+」マークをクリックします。
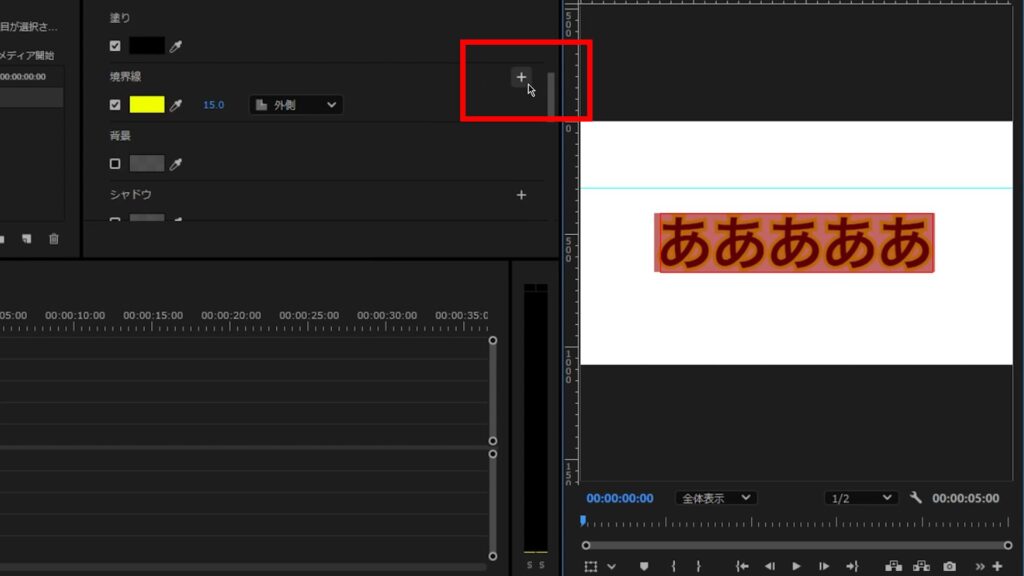
すると、境界線の数が増えます。
新しい境界線をお好きな色に変更後、上の境界線のサイズよりも大きい数字を入力します。
例えば、上の境界線のサイズが「15」だった場合、それよりも10~15大きい「25」や「30」にしてみると良いでしょう。
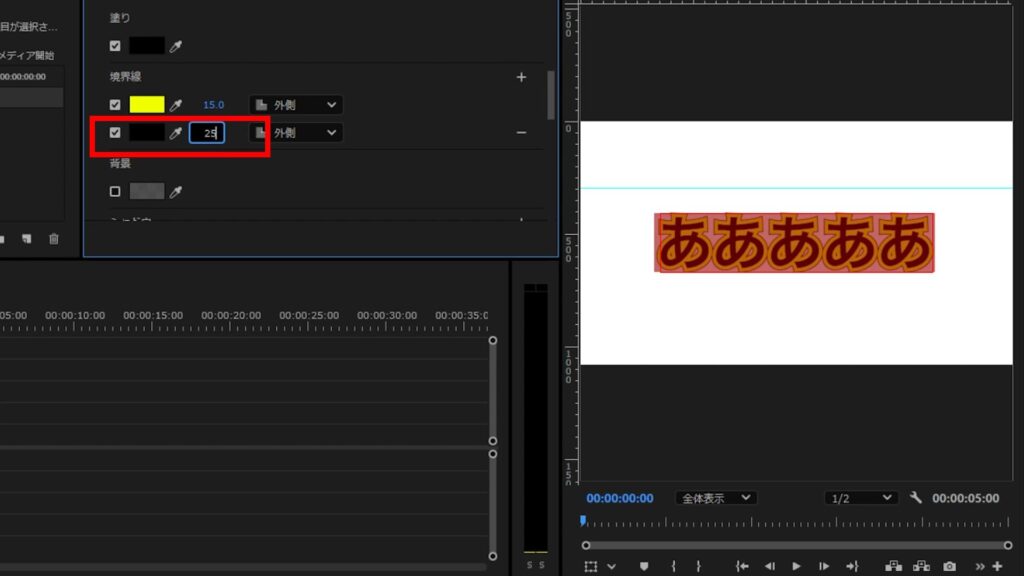
サイズを大きく変更すれば、フチが二重になります。
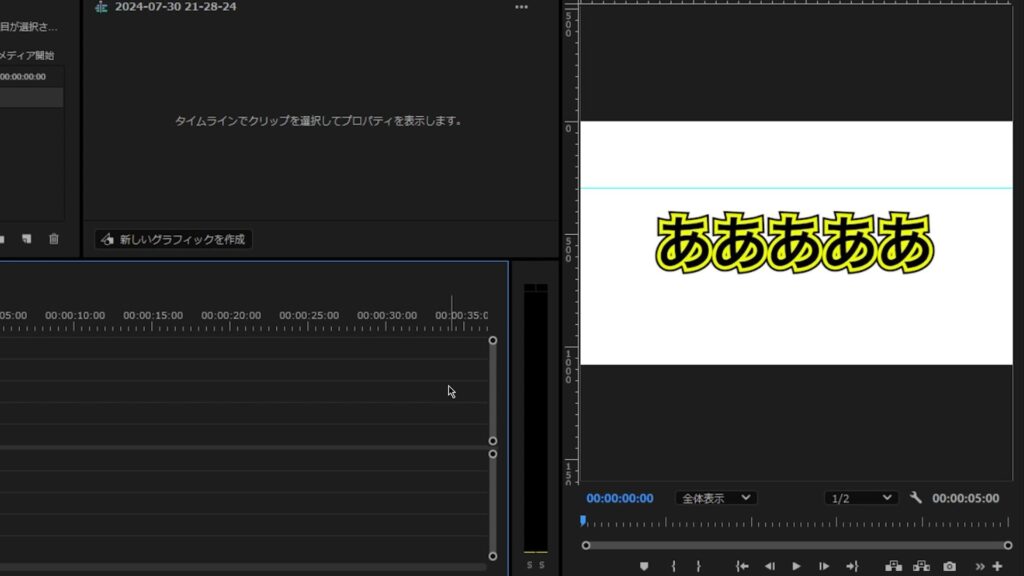
ちなみに、同じ手法を繰り返すことで、三重、四重のフチを作成することもできます。
縁取りをぼかす方法
下の画像のようなぼかしたフチを作成したい場合、「境界線」を使用するのではなく「シャドウ」を使用するのがおすすめです。

テキストを選択後、「プロパティ」(あるいは「エッセンシャルグラフィックス」)にある「シャドウ」の項目を探します。
(「境界線」の2つ下にあります)
「シャドウ」のチェックボックスにチェックを入れた後、以下の項目の数字を調整していきます。
①【不透明】(画像一番上の赤枠)
境界線の濃淡を決めるものです。基本的には「100」で問題ないでしょう。薄い境界線にしたい場合は数値を下げます。
②【距離】(下赤枠の一番上)
影の位置がテキストからどれくらい離れているかを決めるものです。境界線として使用するので「0」にします。
③【サイズ】(下赤枠の真ん中)
これはテキストの大きさによって適する数字が変わります。バーを左右に動かしながら、どの数字で良い見栄えになるかを確認しながら決定します。
④【ブラー】(下赤枠の一番下)
境界線をどのくらい強くぼかすかを決めるものです。これもテキストの大きさによって適する数字が変わります。(だいたい50~100になるかなと思われます)
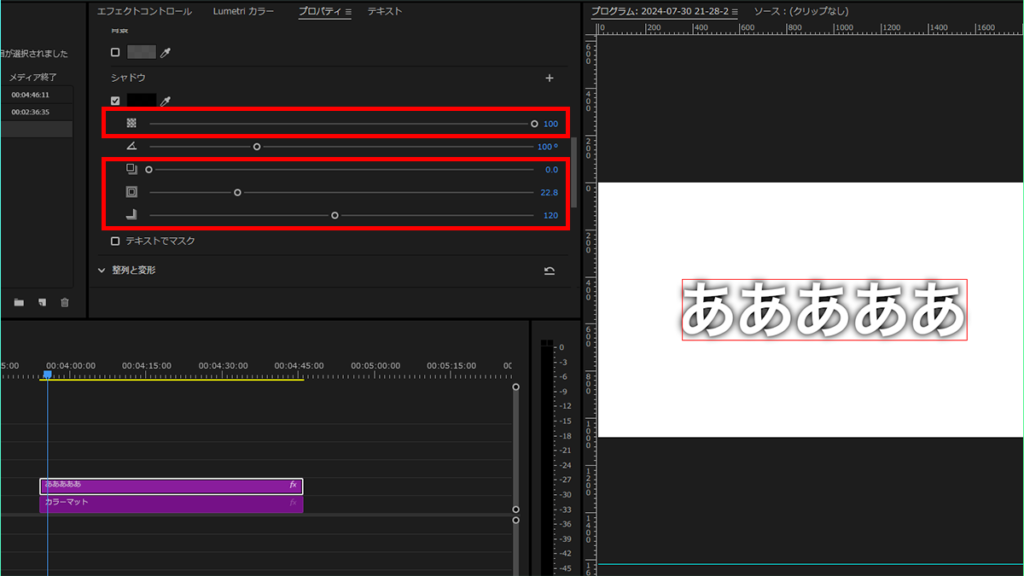
調整した「シャドウ」にあわせ「境界線」も追加すると、さらに見やすいテロップになるのでおすすめです。
境界線がうまく機能しない場合の対処法
「境界線」をいじっても何故かフチが付かない……という場合には、以下の2つのことが起こっていないか確認してみてください。
(いずれも筆者の実体験です。どれも解決しました)
テキストがうまく選択できていない
「プログラムモニター」でテキストをクリックしただけでは、テキストを選択したことにはなりません。
「プロパティ」(あるいは「エッセンシャルグラフィックス」)にあるテキストをしっかりクリックするか、「プログラムモニター」のテキストをクリックしたのち全選択してみてください。
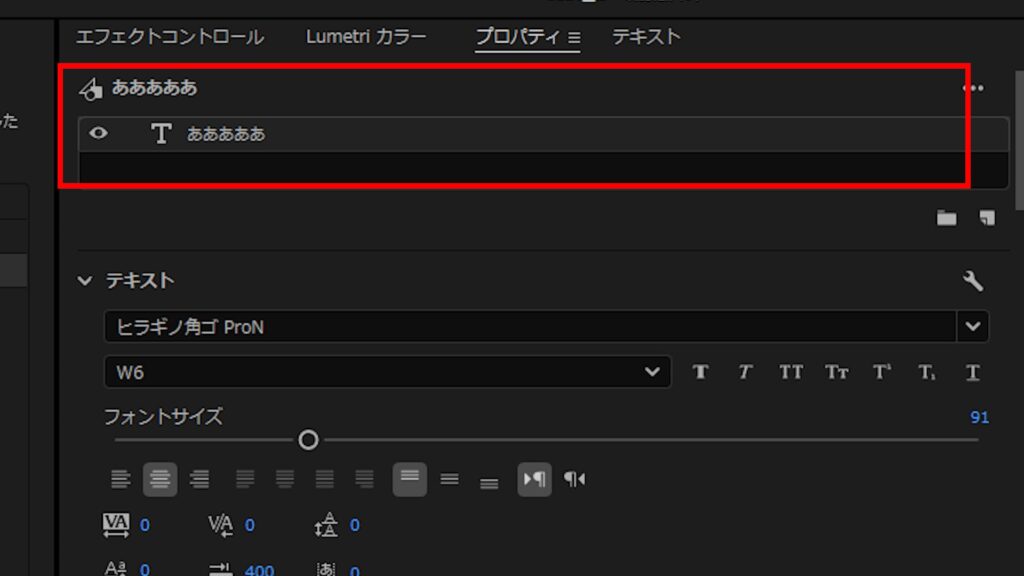
エフェクトコントロールパネルで境界線をいじっている
理由は不明ですが、エフェクトコントロールパネルにある「境界線」の項目でフチを作成しようとすると、たまに上手く作成されないことがありました。
個人的な話ですが、このとき「プロパティ」(あるいは「エッセンシャルグラフィックス」)パネルの「境界線」であれば、一度も問題なくフチを作成することができていました。
そのため、もしもエフェクトコントロールパネルでフチを作成しようとしていた場合には、改めて「プロパティ」でチャレンジすることをおすすめします。
その他:初心者デザイナー・動画クリエイターの方へ

本記事を読んでくださっている方は、動画クリエイター・デザイナーを目指して勉強中の方、もしくは未経験からご自身で頑張って学び、現在は実際の案件をこなしている方が多いのではないでしょうか?
「動画編集やデザインのスキルを磨いて、生活費を稼げるようになりたい」「もっと収入を増やしたい」と考える方は少なくありません。
そこで参考にしてほしいのが、未経験から動画クリエイター・デザイナーになるためのロードマップをまとめた記事です。
勉強の進め方や、実際に仕事につなげて稼ぐための流れを具体的に整理しているので、
- 「今は勉強しているけど、この先どうすればいいのかイマイチ分からない」
- 「仕事は取れたけど、このままでは十分に稼げない……」
と悩んでいる方にとっては非常に参考になるはずです。少しでも気になった方は、ぜひ↓の記事を覗いてみてください!
また、独学に限界を感じている方や、編集・制作スキル以外も学びたい方には、動画編集スクールをまとめた記事もおすすめしています。

筆者は独学+Adobeソフトの使い方のみを学べる通信講座の受講で動画クリエイターになりましたが、この経験のおかげで時間をかけず、個人で仕事ができるようになりました。
実績も積め、今では理想的な会社にデザイナーとして就職することができ、穏やかな生活を送れています。






