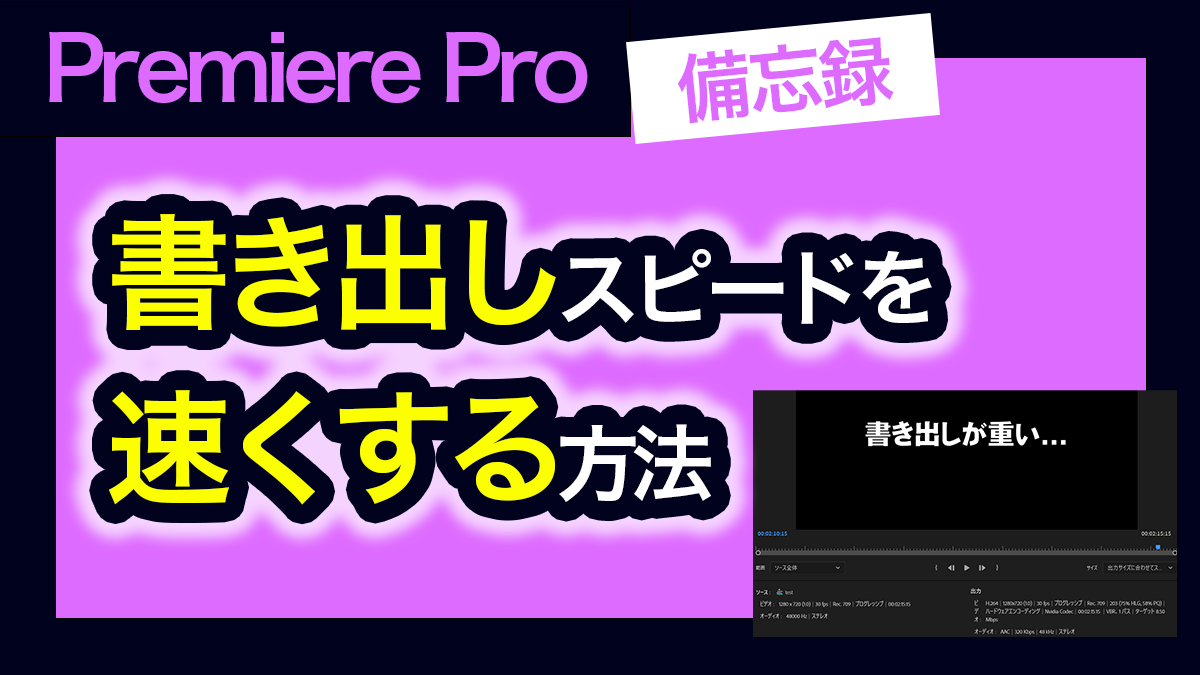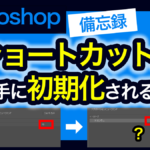※本サイトで紹介している商品・サービス等の外部リンクには、アフィリエイト広告が含まれる場合があります。

今日、信じられないくらい書き出しが遅いな!?もっと速くなってほしいよ

書き出しを軽くする記事を読んでみたけど、難しくて何を言っているのかわからない……
と困ったことはありませんか?
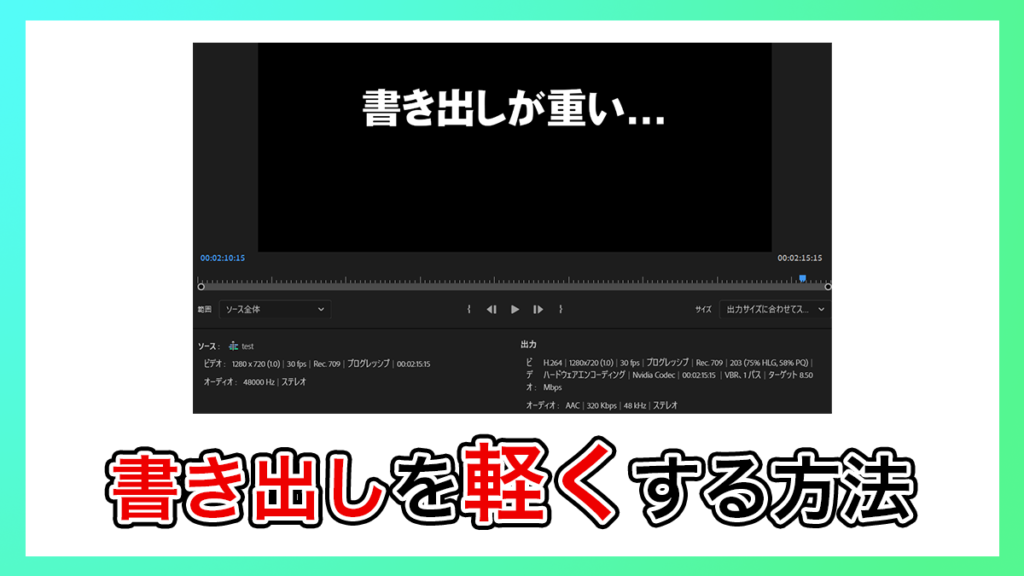
特に長尺の動画を制作していると、書き出し時間がやけに長くなってしまうことがあります。まったく進まないバーを眺めながら、「本当に書き出し処理が進んでいるの?」と心配になることもあるでしょう。作業が滞ってしまい、困ってしまいますよね。
そこで今回は、Premiere Proで
・書き出しにかかる時間を短くする方法(初心者向け)
について解説します。
動画の書き出しを軽くする方法
動画の書き出し時間を短くする方法はいくつか存在します。人によって効果があるものとないものがありますが、ここでは以下を挙げます。
- 動画で使用している素材のファイルサイズを縮小する
- 書き出す動画の解像度を小さいものに変更する
- ビットレートを下げる
- メディアキャッシュを削除
- 書き出す先を外付けハードディスクやクラウドに設定しない
いずれも、画質に差し支えがないと思う範囲内で試してみてください。詳しいやり方について、これから解説していきます。
動画で使用している素材のファイルサイズを縮小する
これは筆者が個人的にもっとも効果があると実感している方法です。この方法は特に、Adobe Stockなどの素材サイトで高品質な素材をダウンロードし使用している方にオススメです。
(素材サイトでダウンロードできる素材の多くは高品質のため、ファイルサイズが大きいです)
例えば、ファイルサイズの大きい画像を使用している場合は、以下のようなやり方で物理的に画像のピクセルサイズを縮めてみましょう(Photoshop利用)
まずはじめに、レイヤーをクリックして画像を選択します。その状態でCtrl+Tを押してください。
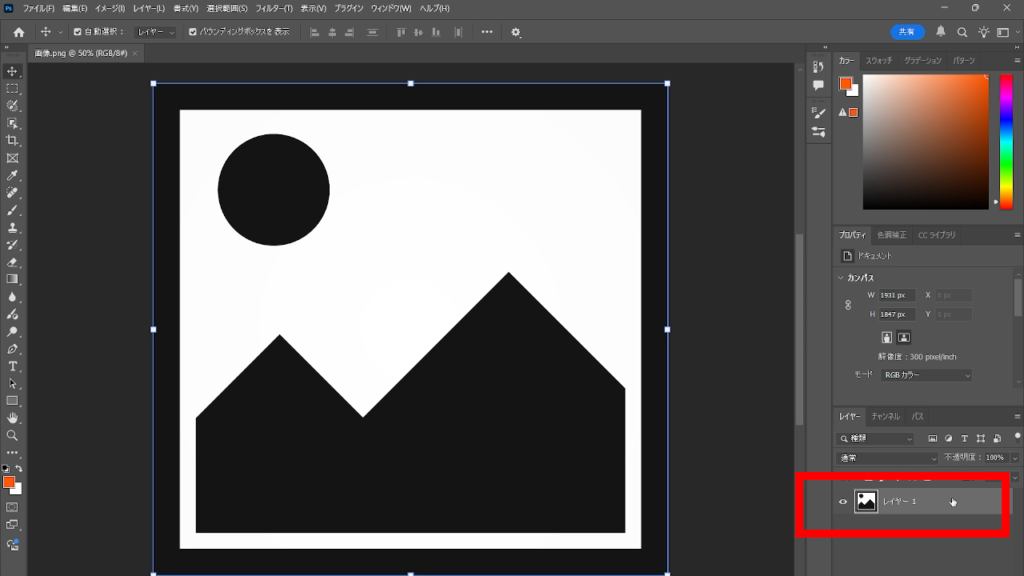
縦横比を崩さないように、物理的に画像を縮めます。

メニューバーの「イメージ」にある「トリミング」を押します。

「トリミング対象カラー」と「トリミングする部分」で画像赤枠のように各項目にチェックを入れたら、OKを押しましょう。
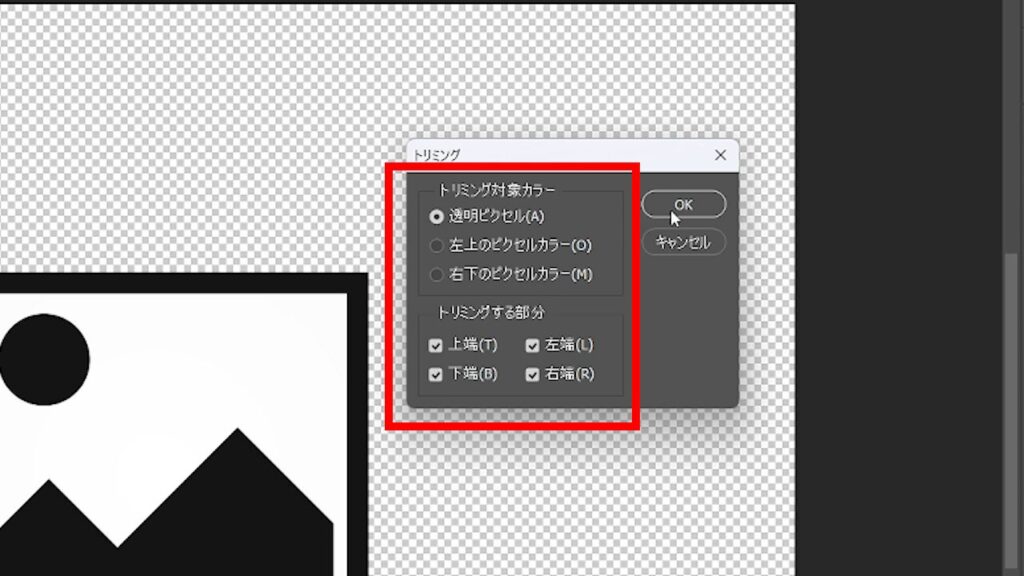
透過部分が切り取られます。この状態のまま、元素材と同じ拡張子で書き出しましょう。
すると、ファイルサイズの小さくなった素材ができます。これを代わりに映像で使用してください。
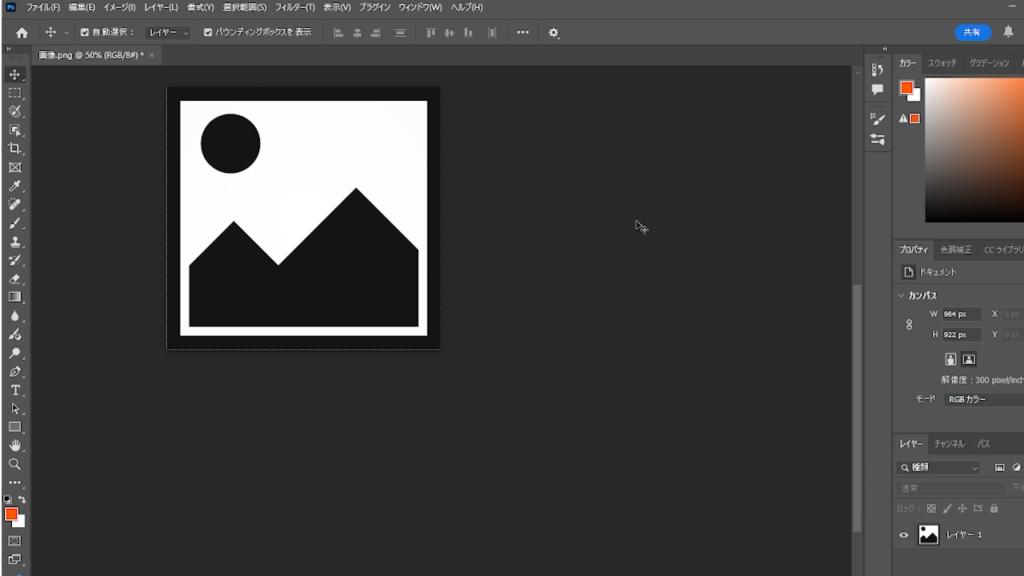
※巨大な素材のファイルサイズを下げる作業が大変だと感じる場合、素材のDL時点でサイズの小さいものを選択するのが一番ラクかと思います。
例えば「PIXTA」という素材サイトの場合、素材のDL時点でファイルサイズを選ぶことが可能です。そのとき、一番小さいサイズ(Sサイズなど)を選んでおくと、このような作業の手間が省けてラク&時短になります。
筆者も実際に定額制プランでバンバンDLしていますが、種類が豊富なうえに色々条件を付けて検索もできるので、いろんな面から仕事の強い味方となっていますね。
ストックフォト【PIXTA】書き出す動画の解像度を小さいものに変更する
動画を書き出すときに解像度(映像の大きさ)を小さくすると、パソコンの負担が減り、書き出しが軽くなる可能性があります。
例えば、現在の解像度がフルHD(1920×1080)であった場合、HD(1280×720)に変更するのもおすすめです。
解像度の変更方法を見ていきましょう。
メニューバーの「シーケンス」にある「シーケンス設定」をクリックします。
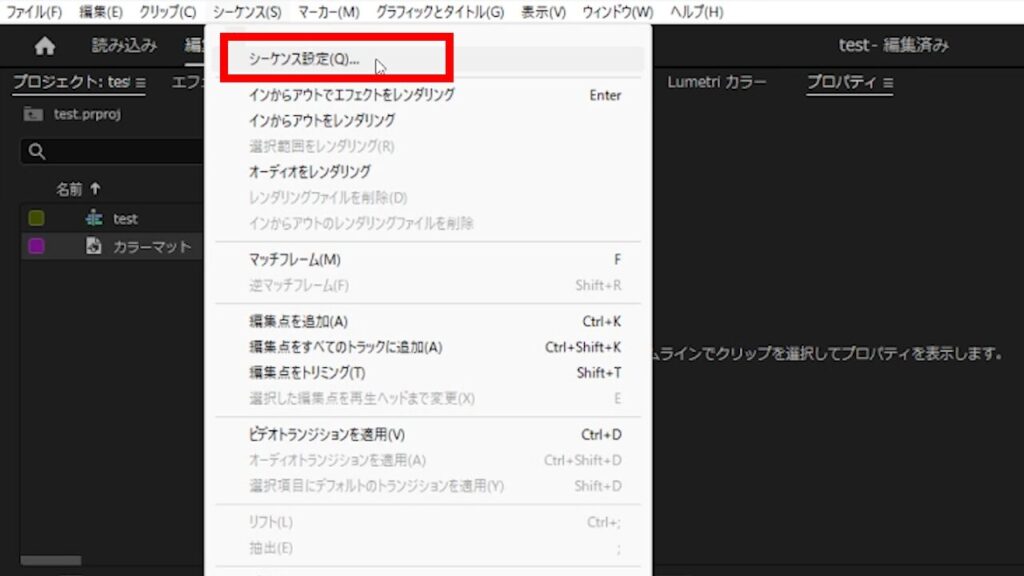
「フレームサイズ」の数値を「1280」と「720」に変更し、OKを押しましょう。
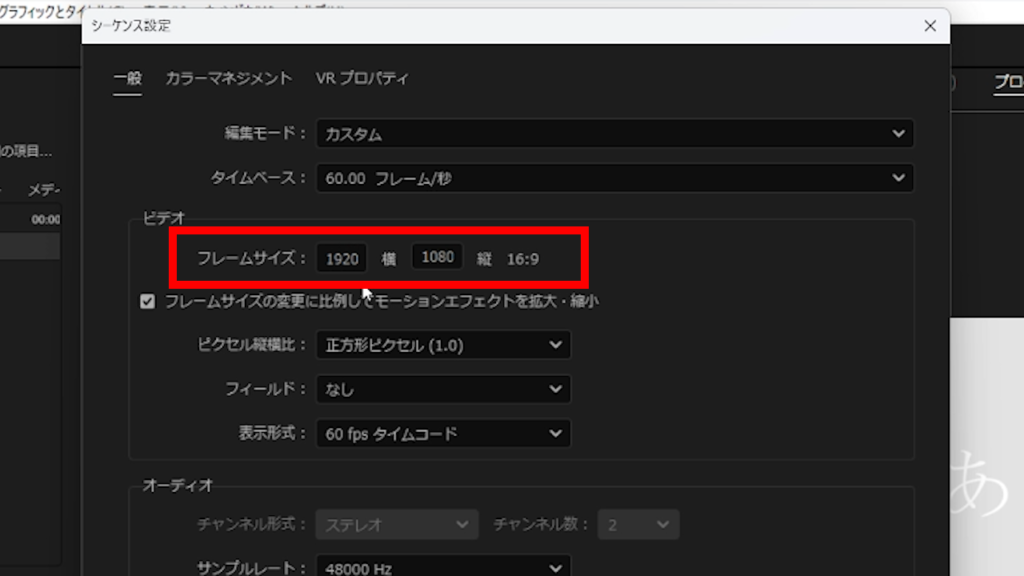
ビットレートを下げる
プリセットを「中速ビットレート」に変更し、「ターゲットビットレート」を低くするという方法も、書き出しを軽くできる可能性があります。
【ビットレートとは?】
1秒間に使われるデータの量を表すもの。
ビットレートが高いと、映像が綺麗な代わりに重い動画ファイルになる。
ビットレートが低いと、映像が荒くなる代わりに軽い動画ファイルになる。
詳しいやり方を見ていきましょう。
まずはじめに、書き出し画面を開きます。「プリセット」のプルダウンで「Match Source – Adaptive Medium Bitrate」を選択してください。
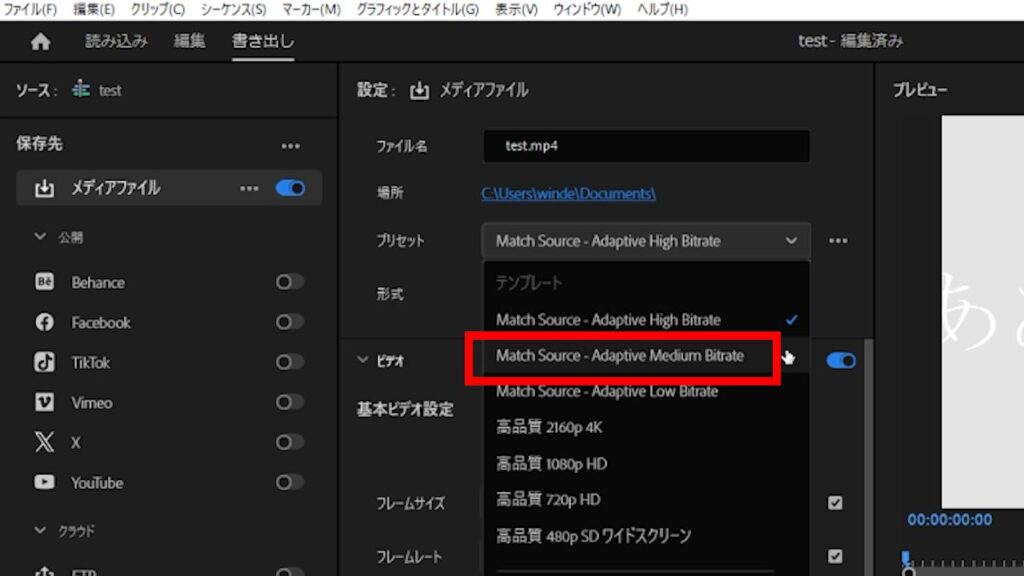
次に、「基本ビデオ設定」の項目にある「…その他」というボタンをクリックします。
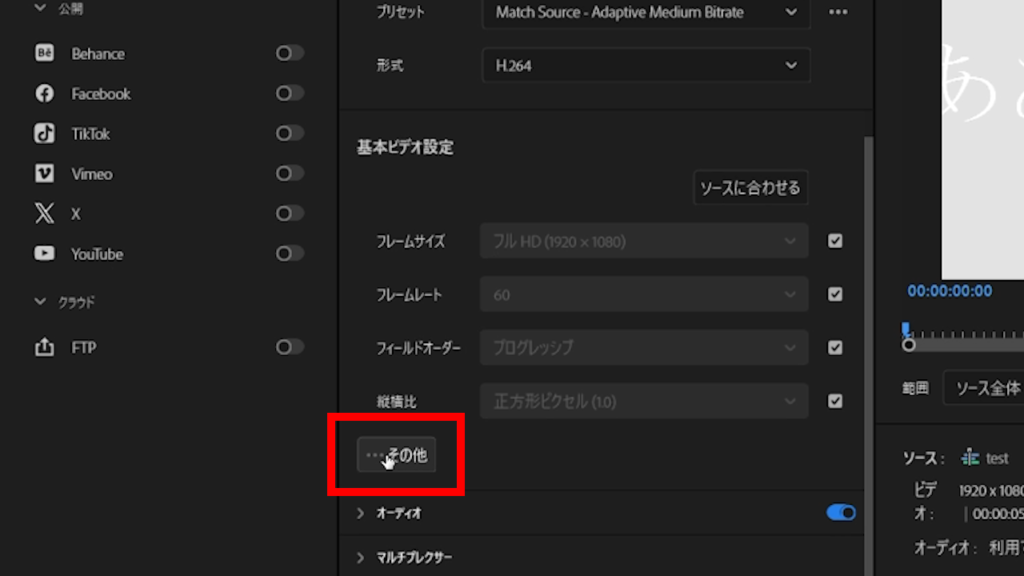
下にスクロールしていくと「ビットレート設定」という項目があります。
「ビットレートエンコーディング」を「VBR、2パス」に変更した後、「ターゲットビットレート」の数値を少し下げてみましょう。
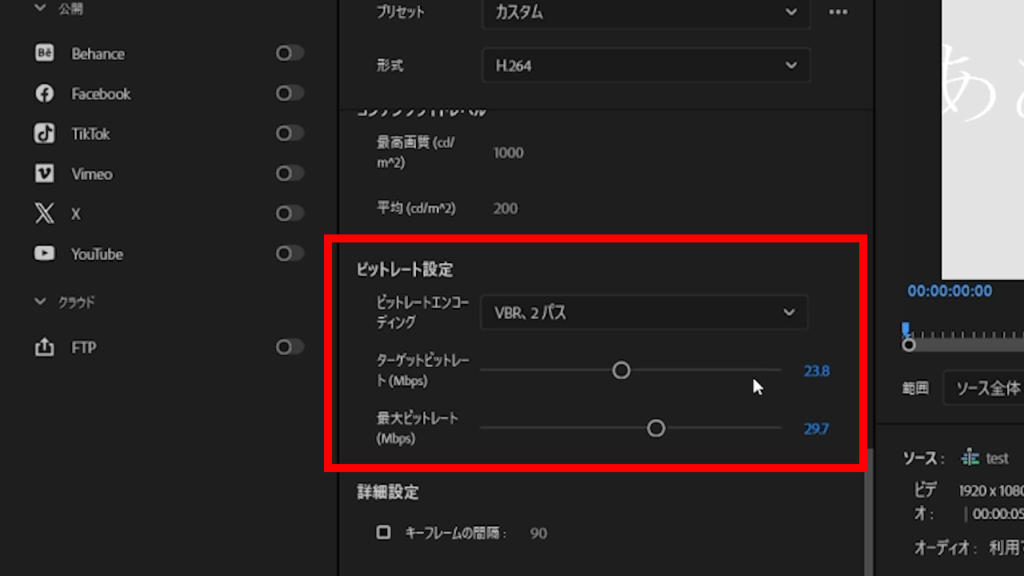
メディアキャッシュを削除
Premiere Pro(またはMedia Encoder)のメディアキャッシュをまったく削除したことがなかった場合、メディアキャッシュを削除することで軽くなる可能性もあります。
詳しいやり方は以下の記事で解説しています。ご活用ください。
書き出す先を外付けハードディスクやクラウドに設定しない
外付けのハードディスクやクラウドストレージ(Adobe、OneDriveなど)を動画の書き出し先に設定すると、データのやり取りに時間がかかってしまい、書き出しスピードが遅くなることがあります。
そのため、基本的に書き出し先はパソコン本体のローカルディスクに設定するのがおすすめです。
その他:初心者デザイナー・動画クリエイターの方へ

本記事を読んでくださっている方は、動画クリエイター・デザイナーを目指して勉強中の方、もしくは未経験からご自身で頑張って学び、現在は実際の案件をこなしている方が多いのではないでしょうか?
「動画編集やデザインのスキルを磨いて、生活費を稼げるようになりたい」「もっと収入を増やしたい」と考える方は少なくありません。
そこで参考にしてほしいのが、未経験から動画クリエイター・デザイナーになるためのロードマップをまとめた記事です。
勉強の進め方や、実際に仕事につなげて稼ぐための流れを具体的に整理しているので、
- 「今は勉強しているけど、この先どうすればいいのかイマイチ分からない」
- 「仕事は取れたけど、このままでは十分に稼げない……」
と悩んでいる方にとっては非常に参考になるはずです。少しでも気になった方は、ぜひ↓の記事を覗いてみてください!
また、独学に限界を感じている方や、編集・制作スキル以外も学びたい方には、動画編集スクールをまとめた記事もおすすめしています。

筆者は独学+Adobeソフトの使い方のみを学べる通信講座の受講で動画クリエイターになりましたが、この経験のおかげで時間をかけず、個人で仕事ができるようになりました。
実績も積め、今では理想的な会社にデザイナーとして就職することができ、穏やかな生活を送れています。