※本サイトで紹介している商品・サービス等の外部リンクには、アフィリエイト広告が含まれる場合があります。

急に画面が真っ赤になって、メディアオフラインって出た!どうすればいいの!?

なぜか1つのクリップだけリンクが切れてる……。どうやって再リンクするんだ?
と困ったことはありませんか?

前回までは問題なく扱えていたプレミアプロファイルなのに、次に使おうとすると「次のクリップのメディアがありません」と表示されてしまい、先に進めなくなってしまうことがあるかと思います。
そこで今回は、Premiere Proの書き出しにおける
・メディアオフラインとはそもそも何か
・メディアオフラインが表示されたときの対処法
・今まで問題なく使用できていた素材のリンクが急に切れて、その後再リンクもできない場合
について解説します。
メディアオフラインについて
メディアオフラインとは?
プロジェクト内で使用しているメディアファイル(動画・画像・音源など)が、Premiere Proに認識されていない状態を指します。
これが発生すると、プログラムモニターに表示されている素材が赤い「メディアオフライン」画像に置き換わります。
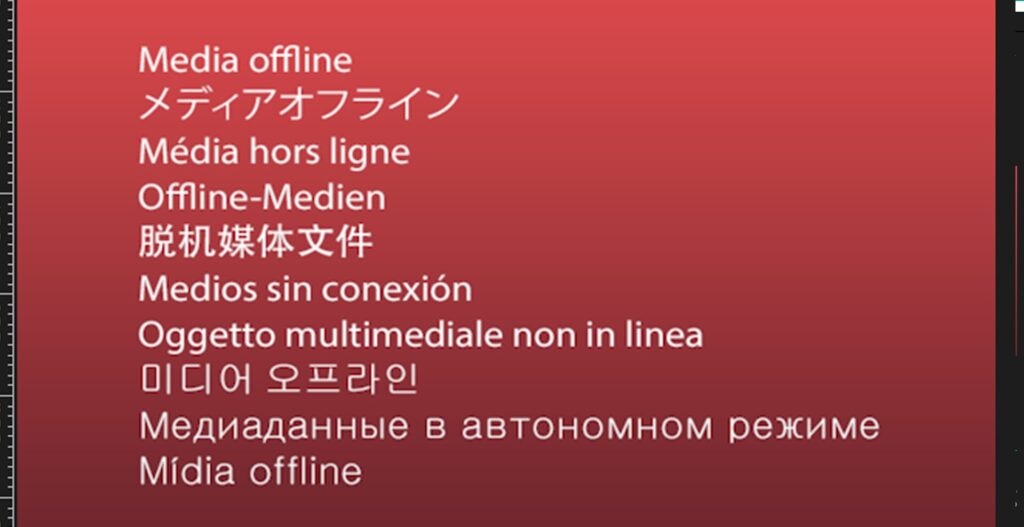
この赤い画面を急に見せられると、ちょっとドキッとしてしまいますよね……。
なぜメディアオフラインが発生する?
メディアオフラインが発生する多くの原因は、以下のような理由で使用している素材のリンクが切れたときでしょう。
- ファイルそのものの移動や削除
- ファイルを格納しているUSBメモリやクラウドストレージの切断
- ファイル名の変更
また、理由は不明ですが、ファイルの場所を一切変更していないにもかかわらず特定の素材が急にリンク切れを起こす事例も筆者は経験したことがあります。
※そのような場合の対処法は、後述の項目「リンク切れのトラブルシューティング」で解説しています。
リンク切れの対処法
プレミアプロを開いてすぐに「次のクリップのメディアがありません」と表示された
プレミアプロを開いてすぐに以下のような画面が表示された場合、画面左側(画像緑枠)の項目にチェックの入っていないメディアを再リンクすればOKです。

まず、チェックの入っていないメディアをクリックで選択後、画面右下の「検索」を押します。
すると、エクスプローラーが開くので、先ほど選択したメディアと同じファイル名のファイルを探し、見付けたらそれをダブルクリックします。
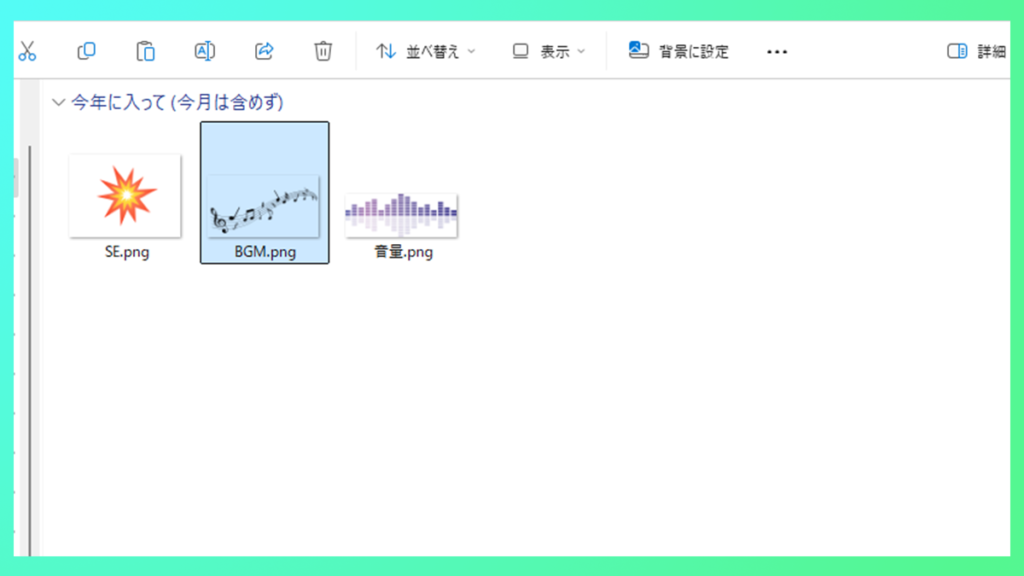
これを、左側(画像緑枠)の項目にチェックの入っていないメディアが無くなるまで繰り返せば、メディアの再リンクは完了です。
問題がなければいつも通りの編集画面に移行します。
作業中に特定のクリップのメディアリンクが切れた
何らかの事由で、下の画像のように作業中にメディアのリンク切れが発生した場合、再リンクをする必要があります。
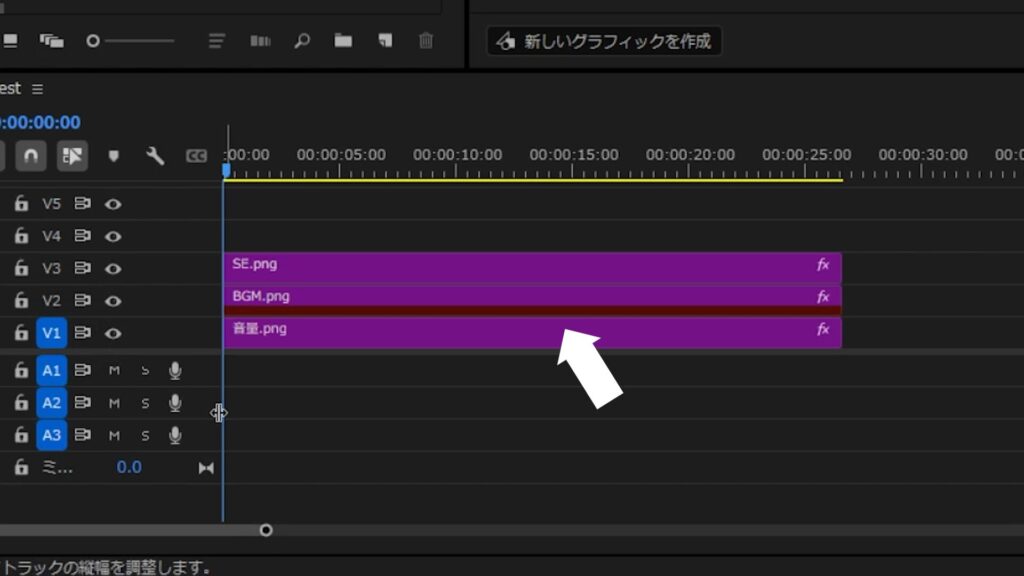
再リンクのやり方について見ていきましょう。
まずはじめに、リンク切れを起こしているクリップを右クリックし、「メディアをリンク」をクリックします。
※「メディアをリンク」が見付からない場合、画像緑枠部分の「▼」マークを長押しすると、隠れていた「メディアをリンク」項目が出てきます。
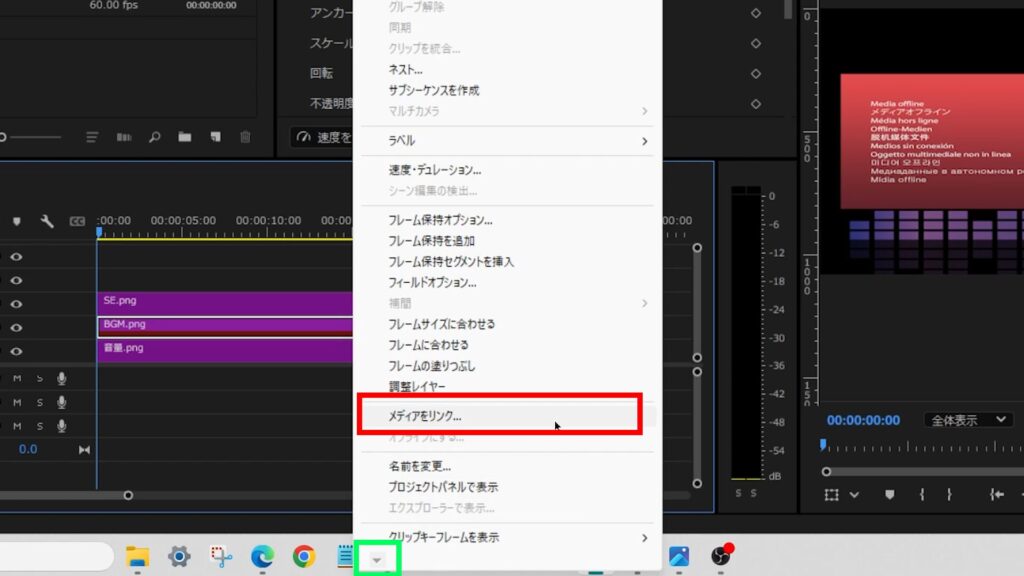
すると、リンク切れを起こしているメディアの情報が表示されます。
それをクリックした後、右下の「検索」を押します。
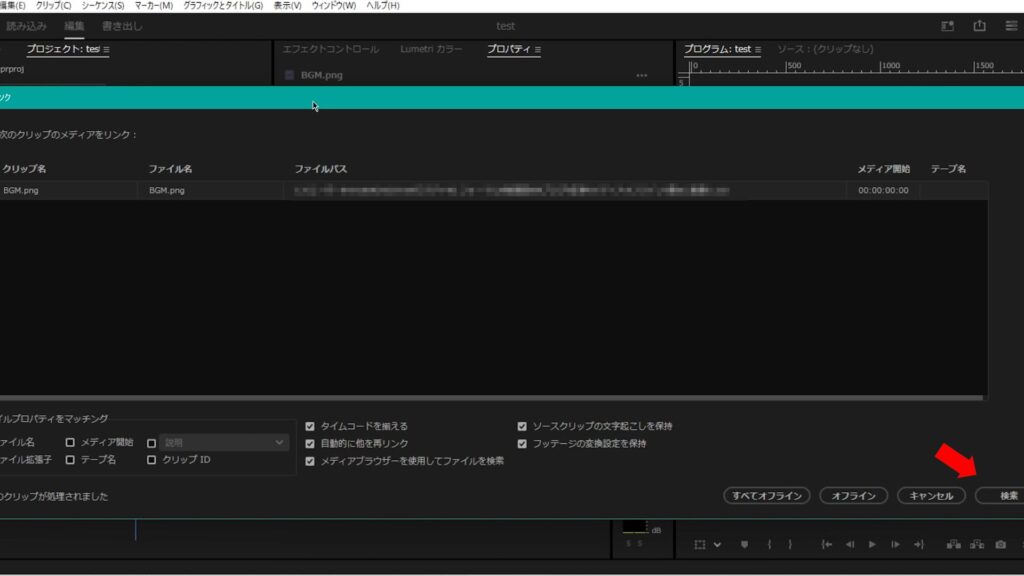
先ほど選択したメディアと同じファイル名のファイルを探し、見付けたらそれを選択後、OKを押します。
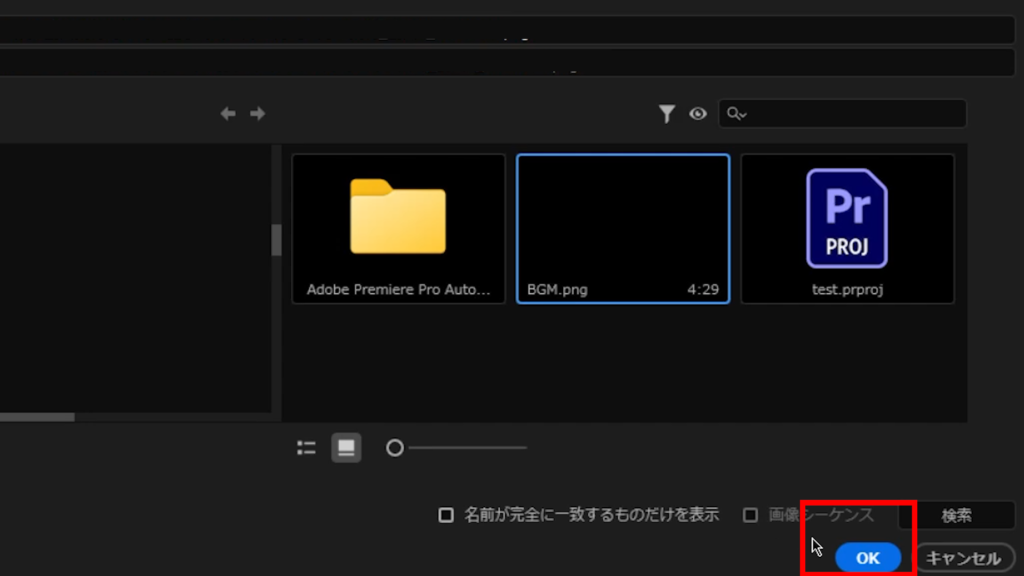
問題がなければ、メディアの再リンクが完了します。
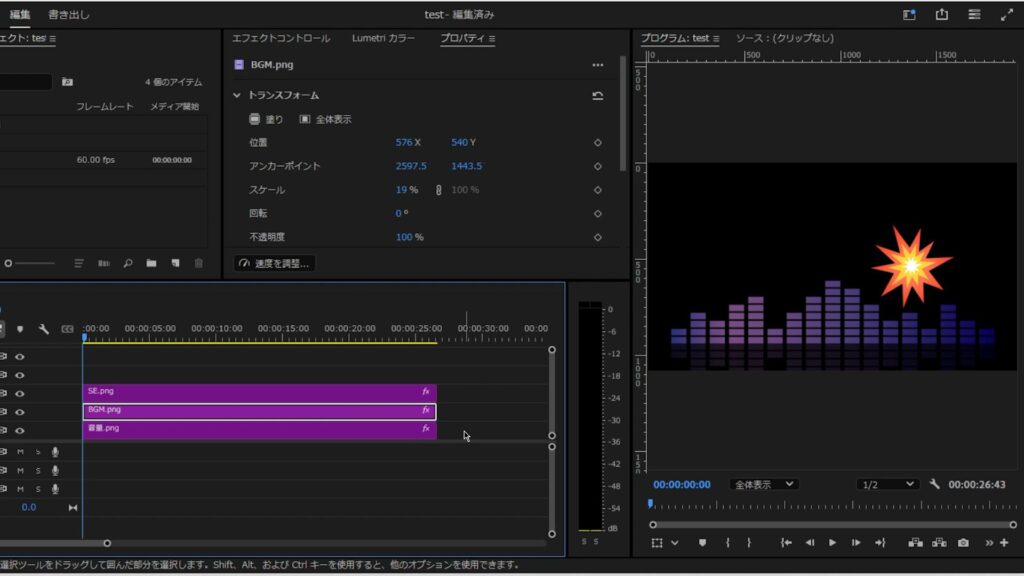
リンク切れのトラブルシューティング
今まで問題なく使用できていた素材のリンクが急に切れて、その後もリンクできない場合
あるとき特定のメディアのリンクが切れ、再リンクしようとしてもリンクできないということが何故か起こり得ます。
そのようなとき、リンク切れを起こすその素材を新しいものに変えることで解決する場合があります。
元々どこかのサイトからダウンロードしたもの等であれば、配布元へ行き新しい素材をもう一度ダウンロードするのが手軽で良いでしょう。
しかし、クライアントからの貰い物であったり、配布が終了しているものだったり等で、もう一度同じものを入手することができない素材の場合は困ってしまいますよね。
その場合、特定のAdobeソフトに素材を読み込ませ、何もせずに書き出すという方法でどうにかできる可能性があります!
素材の拡張子が
- MP4やMOVなど動画の場合 : Premiere Proなど
- MP3やWAVなど音源の場合 : Adobe AuditionやPremiere Proなど
- JPEGやPNGなど画像の場合 : PhotoshopやPremiere Proなど
で何もせずに書き出すことで、ほぼ同じで新しいファイルを手に入れることができます。
そうやって書き出したファイルを代わりにリンクさせてみましょう。
その他:初心者デザイナー・動画クリエイターの方へ

本記事を読んでくださっている方は、動画クリエイター・デザイナーを目指して勉強中の方、もしくは未経験からご自身で頑張って学び、現在は実際の案件をこなしている方が多いのではないでしょうか?
「動画編集やデザインのスキルを磨いて、生活費を稼げるようになりたい」「もっと収入を増やしたい」と考える方は少なくありません。
そこで参考にしてほしいのが、未経験から動画クリエイター・デザイナーになるためのロードマップをまとめた記事です。
勉強の進め方や、実際に仕事につなげて稼ぐための流れを具体的に整理しているので、
- 「今は勉強しているけど、この先どうすればいいのかイマイチ分からない」
- 「仕事は取れたけど、このままでは十分に稼げない……」
と悩んでいる方にとっては非常に参考になるはずです。少しでも気になった方は、ぜひ↓の記事を覗いてみてください!
また、独学に限界を感じている方や、編集・制作スキル以外も学びたい方には、動画編集スクールをまとめた記事もおすすめしています。

筆者は独学+Adobeソフトの使い方のみを学べる通信講座の受講で動画クリエイターになりましたが、この経験のおかげで時間をかけず、個人で仕事ができるようになりました。
実績も積め、今では理想的な会社にデザイナーとして就職することができ、穏やかな生活を送れています。






