※本サイトで紹介している商品・サービス等の外部リンクには、アフィリエイト広告が含まれる場合があります。

テロップを浮かび上がらせるみたいな登場の仕方させたい!

テロップをフェードインさせようとすると背景も一緒に消えてしまう……どうすれば良い?
と困ったことはありませんか?
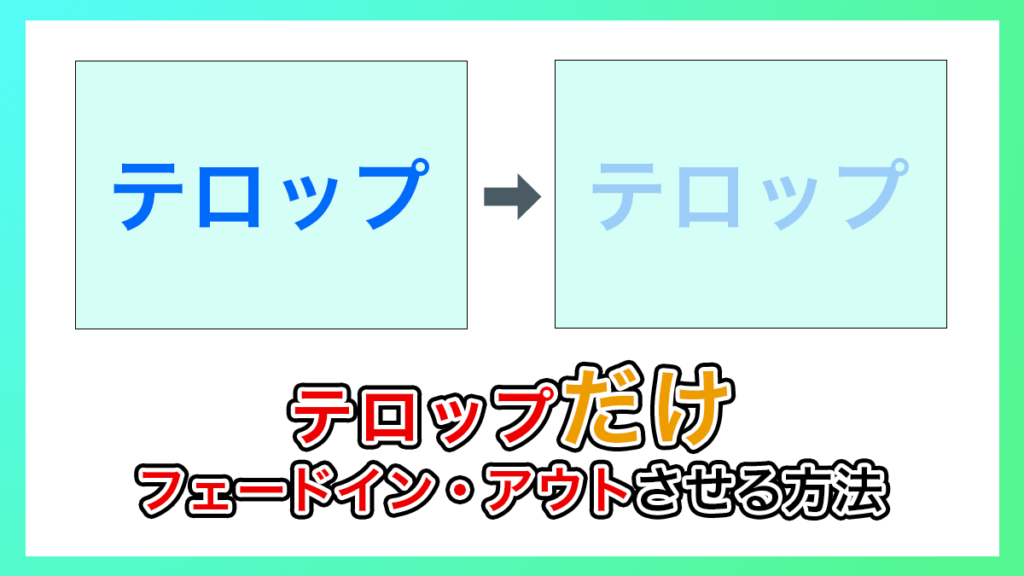
テロップをただ表示させるだけでは何だか味気ない……そんなとき、テロップをゆっくりフェードインできればオシャレに見えることがありますよね。
しかし、実際にやってみると何故か全体がフェードインしてしまったりなどで、頭を抱えたことがあるかもしれません。
そこで今回は、Premiere Proで
・テロップだけフェードイン・アウトさせる方法
・テロップだけゆっくりフェードイン・アウトさせる方法
について解説します。
テロップだけフェードイン・アウトさせる方法
超簡単!テロップだけフェードイン・アウトさせる方法

単にフェードイン・アウトするだけなら、とてもラクで簡単な方法があります。それは……
ショートカット「Ctrl+D」(Macは「⌘+D」)を使用し、「クロスディゾルブ」というエフェクトを適用させる
です。具体的なやり方を見ていきましょう。
まずはじめに、テロップのクリップをクリックして選択します。

この状態でショートカット「Ctrl+D(⌘+D)」を押します。すると、クリップの両端に「クロスディゾルブ」というエフェクトが適用されます。
実際に再生してみると分かりますが、この操作だけでテロップがフェードイン・アウトするようになります。
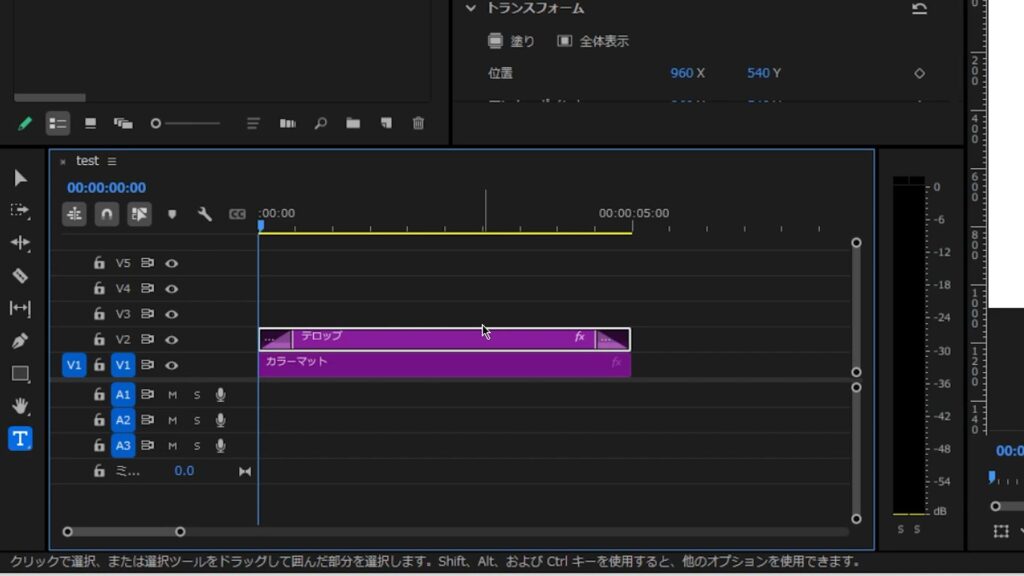
フェードイン・アウトしていく時間の長さは多少の調節が可能です。
クリップのエフェクトが適用されている部分の端っこにカーソルを合わせると、カーソルが下の画像のようなアイコンに変わります。
この状態でクリックし、クリップの内側(例:画像の場合は右)方向に引っ張ると、ゆっくり時間をかけてフェードイン・アウトするエフェクトになります。
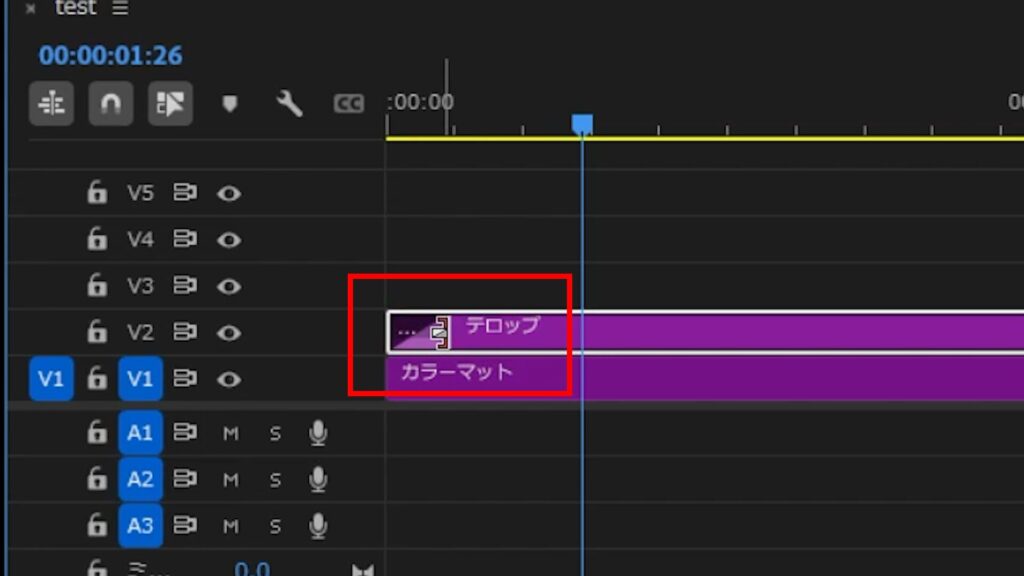
エフェクトパネルからエフェクトを選んでフェードイン・アウトさせたい場合

ショートカットを使わなくてもフェードイン・アウトを適用させることは可能です。
まずはじめに、エフェクトパネルの「ビデオトランジション」を開き、その中にある「ディゾルブ」を開きます。
すると、その中に「クロスディゾルブ」があるので、それをフェードイン・アウトさせたいテロップのクリップにドラッグ&ドロップしましょう。
フェードインさせたい場合はクリップの始端、フェードアウトさせたい場合はクリップの終端に「クロスディゾルブ」をドラッグ&ドロップしてください。
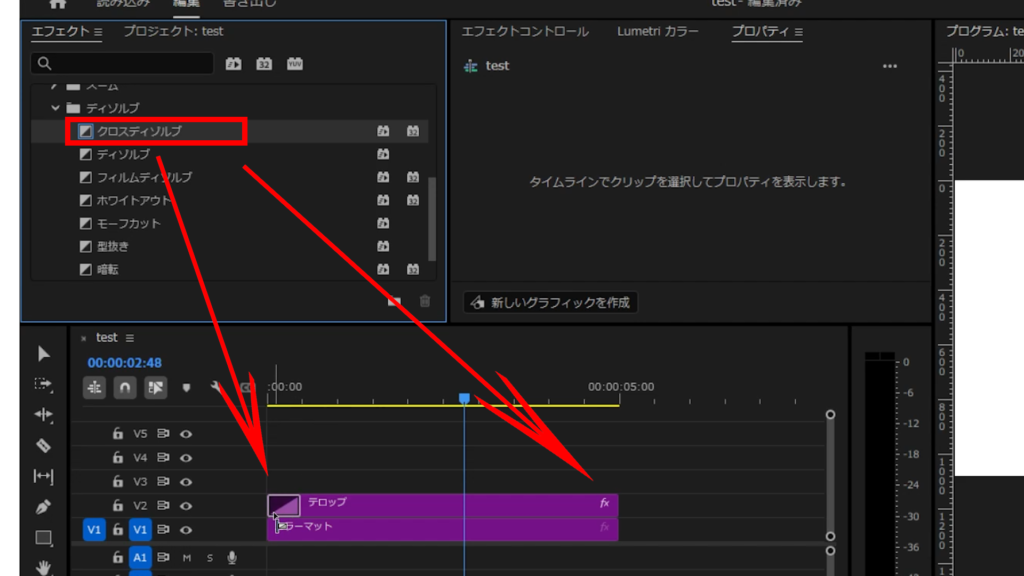
もっとゆっくりテロップをフェードイン・アウトさせたい場合

もっと時間をかけたフェードイン・アウトをさせる方法もあります。
まずはフェードインのやり方を見ていきましょう。
はじめに、テロップのクリップを選択してから、エフェクトコントロールパネルを開きましょう。すると、「テキスト」と書かれた項目があるかと思うので、その項目名の左側にある「>」を押します。
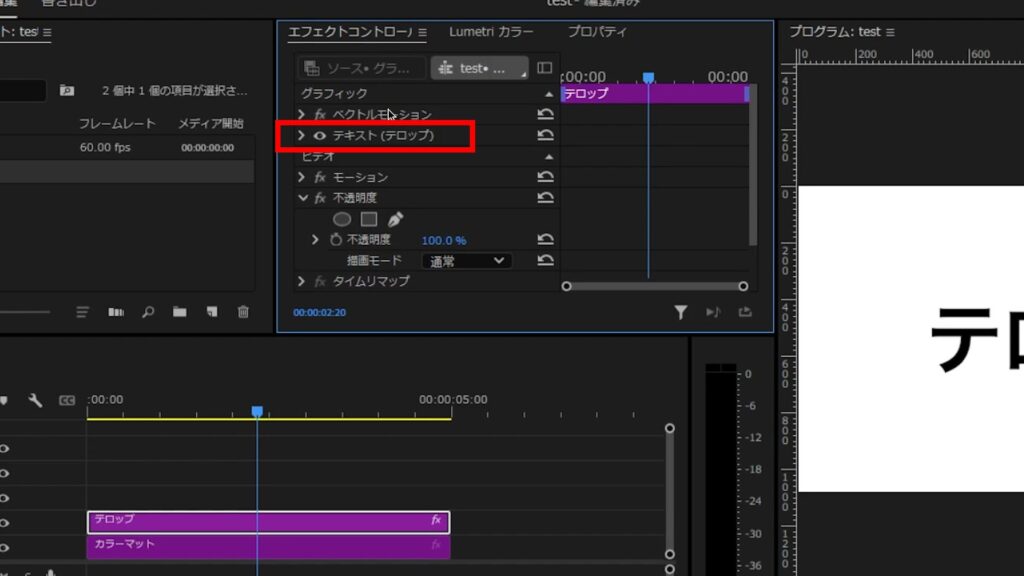
すると、テキストの情報を編集できる項目が開きます。
下へスクロールしていき、「トランスフォーム」という項目を探してください。
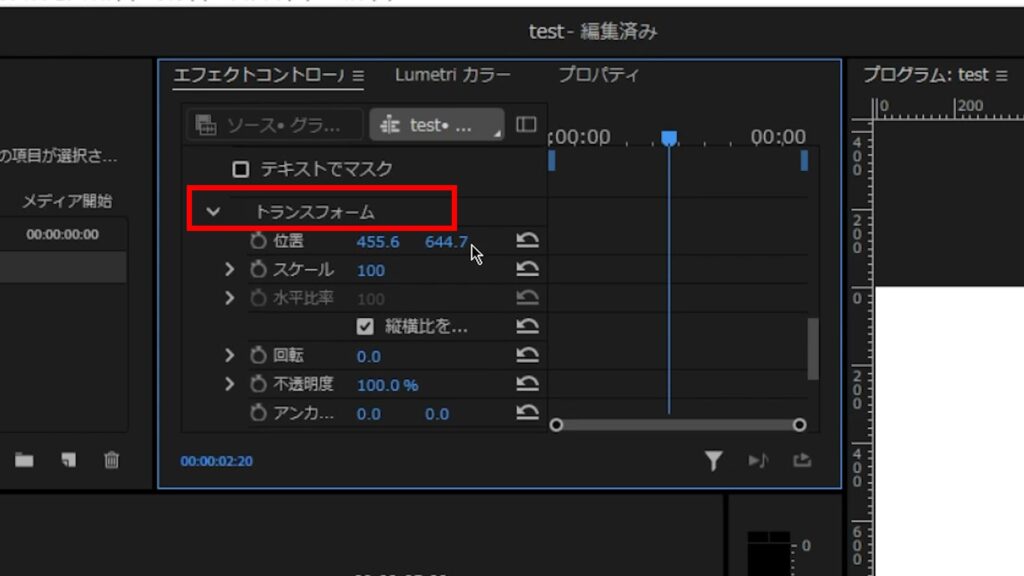
「トランスフォーム」の中に「不透明度」という項目があります。
フェードインが終わって欲しいタイミングに再生ヘッドを移動させてから、「不透明度」の項目名の左隣にあるストップウォッチのマークをクリックして青くします。
その後に、右隣の数字を「100%」にしましょう。
(もともと100%になっている場合はそのままでOKです)
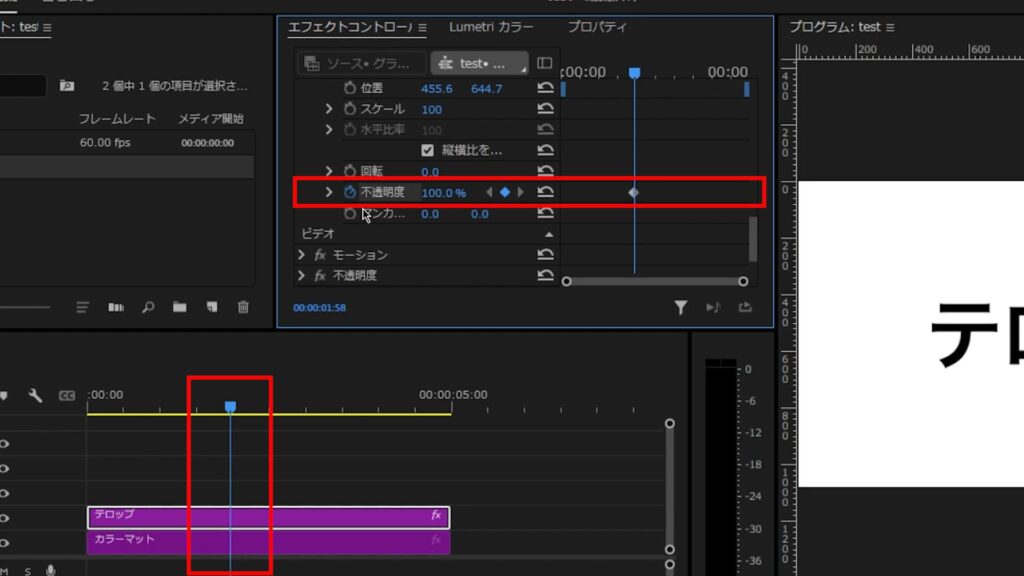
次に、クリップのはじめに再生ヘッドを移動させてから、「不透明度」の青い数字を「0%」に変更します。
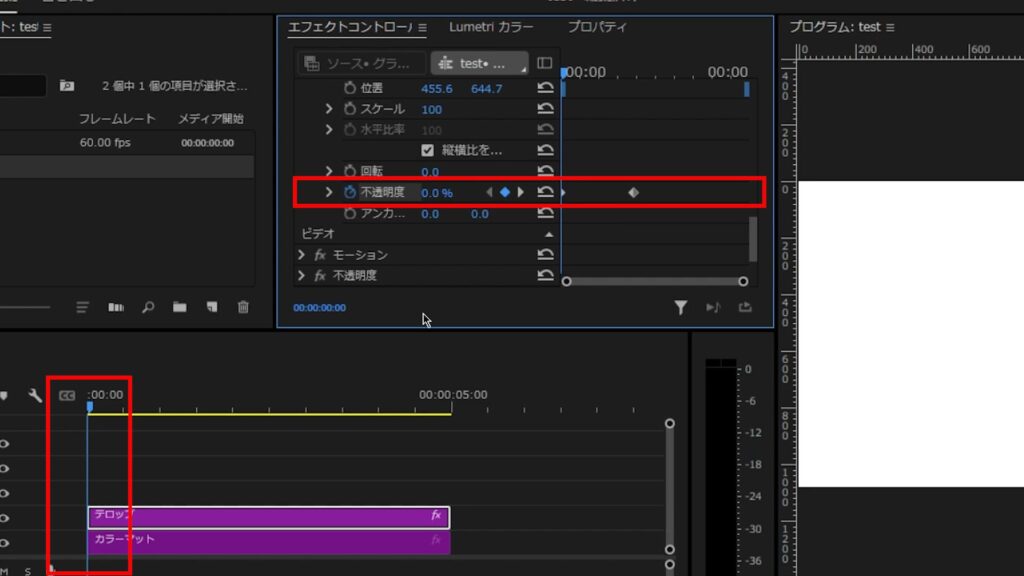
キーフレームが下の画像のような感じに打てていることを確認したら、実際に再生して上手くいっているか確認してみましょう。
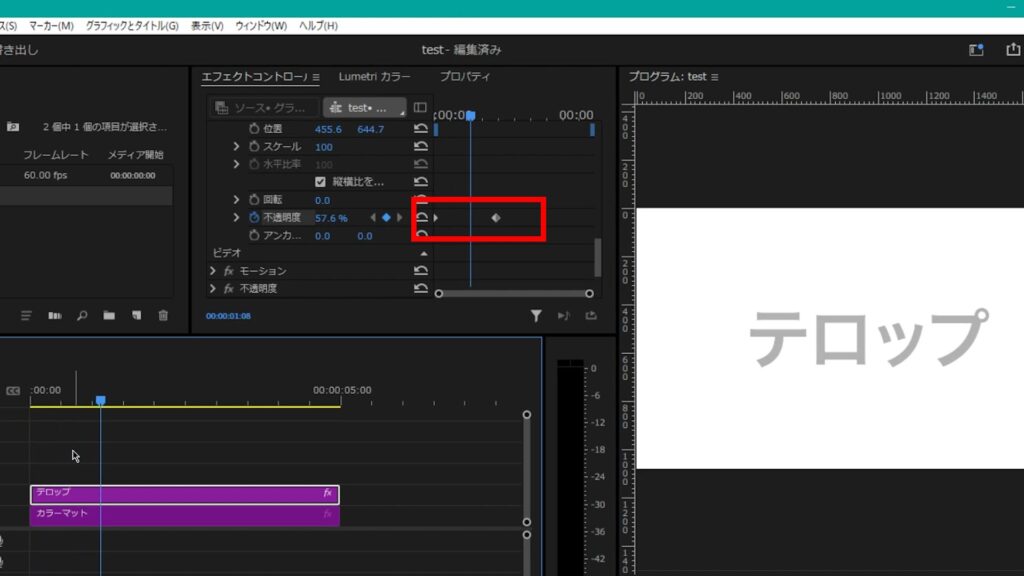
ゆっくりフェードアウトさせたい場合も同様のやり方を行います。
まず、フェードアウトが開始して欲しい時間に再生ヘッドを移動させてから、「不透明度」を「100%」でキーフレームを打ちます。
(※キーフレームが打てない場合、青い数字の右隣にある「◆」マークをクリックしてみてください)
次に、クリップの終端で「不透明度」が「0%」になるようキーフレームを打ちましょう。

こちらも、実際に再生して上手くいっているか確認してみてください。
フェードアウトは、フェードインの時と比べて「100%」と「0%」のキーフレーム位置が逆転したと考えると分かりやすいでしょう。
以上です。お疲れ様でした。

別件ですが、特定の方向からテキストが徐々に表れるアニメーションのやり方も存在します。気になる方はこちらも読んでみてください。
⚠Adobe CCライセンスの更新を忘れると、Adobeツールが使えなくなり制作・納品が間に合わなくなる可能性があります。ライセンスコードは更新日前に購入・有効化しても、残り期間が無駄にならないので、余裕を持って購入しておくことをおすすめします。AmazonのAdobe Creative Cloud Pro
最近また大きく値上がりしましたが、Amazonなら現在10%OFFで購入可能です(2025年10月20日現在)。
その他:初心者デザイナー・動画クリエイターの方へ

本記事を読んでくださっている方は、動画クリエイター・デザイナーを目指して勉強中の方、もしくは未経験からご自身で学びながら案件をこなしている方が多いのではないでしょうか?
「学んだスキルを使って、自分のペースで働きながら収入を得たい!」
「会社に縛られず、好きな場所で好きな仕事をして生活できるようになりたい……!!」
クラウドソーシングサイトでは学んだスキルを実際の仕事で活かしながらお金を稼ぐことができるので、「好きなことを仕事にして稼ぐ」第一歩を踏み出せます。
さらに、実績が増えて「○件の制作経験あり」とプロフィールに書けるようになると、企業からの仕事依頼や就職できるチャンスが増え、稼ぎにつながります。

筆者はかつて、個人のクリエイターとしてクラウドソーシングサイトで仕事をしていましたが、そこで実績を積むことが出来たため、今は理想的な会社でデザイナーとして働けています。
実績を積むことは、個人で自由に仕事することにも、就職して安定した収入を得ることにもつながりますよ!
そんな初心者におすすめのクラウドソーシングサイトをまとめた記事がこちらです。
大学生向けとしていますが、社会人や副業を考えている方にも十分役立つ内容になっています。
また、
「どんな順番で学べばいいのか分からない」「この先どう進めていけばいいか不安」という方には、未経験から動画クリエイター・デザイナーになるためのロードマップ記事もおすすめしています。
筆者の経験をもとに、勉強の進め方から実践・仕事獲得までの流れを具体的に書いているので、キャリアを築くうえで非常に参考になるはずです。







