※本サイトで紹介している商品・サービス等の外部リンクには、アフィリエイト広告が含まれる場合があります。

たくさんあるPNGデータをJPEGにしないといけないけど面倒くさい!時短方法はある?

PNGからJPEGに変えるコンバーターの無料サイトは安全なのか不安……
と困ったことはありませんか?
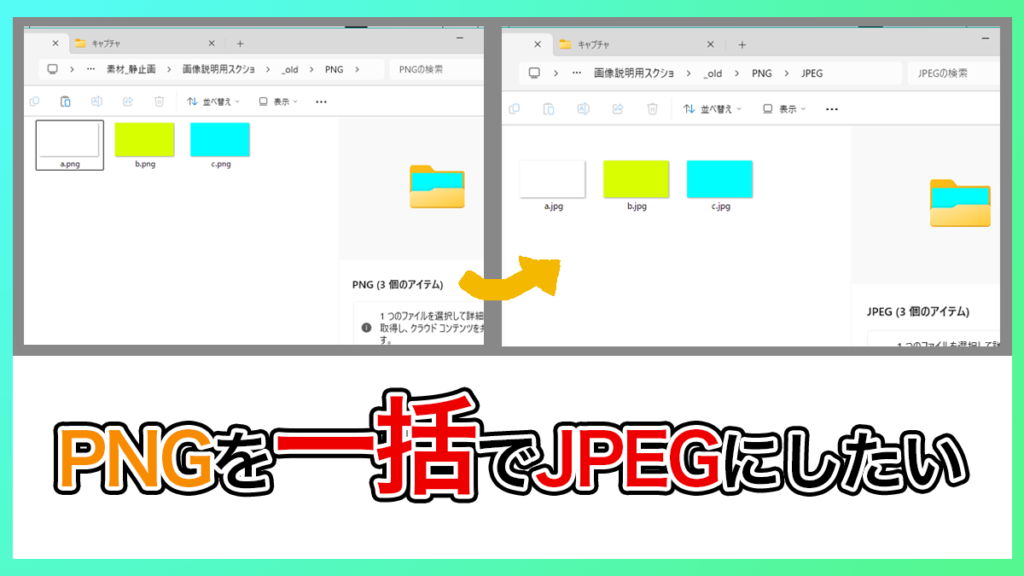
PNGを一気にJPEGに変換するコンバーターサイトは存在するようですが、そういったサイトは何だか怪しく見え、安全性に問題がないかどうか心配になりますよね。
もっと素早く安全に、そして簡単に出来る方法はないのでしょうか?
実は、Photoshopを持っていれば、それが簡単に行えます!
今回は、フォトショップでPNGファイルを一括でJPEGに変換する方法について解説します。
一括でPNGからJPEGに変換する方法(動画ver)
一括でPNGからJPEGに変換する方法(記事ver)
1.変換したいPNGファイルのみを格納したフォルダーを用意してください。
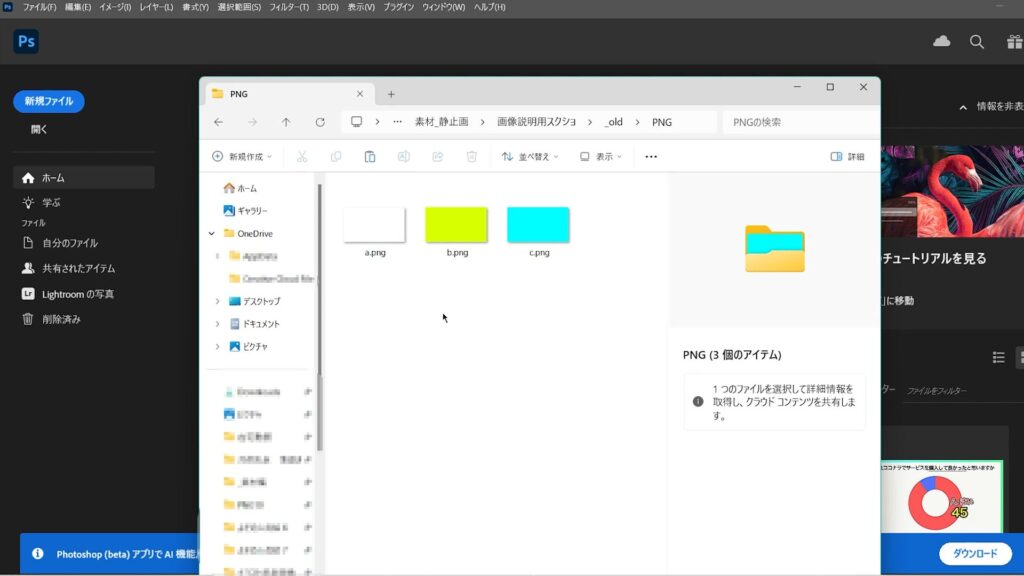
2.Photoshopを開き、メニューバーの「ファイル」にある「スクリプト」を見ると、「イメージプロセッサー」という項目があります。それをクリックします。
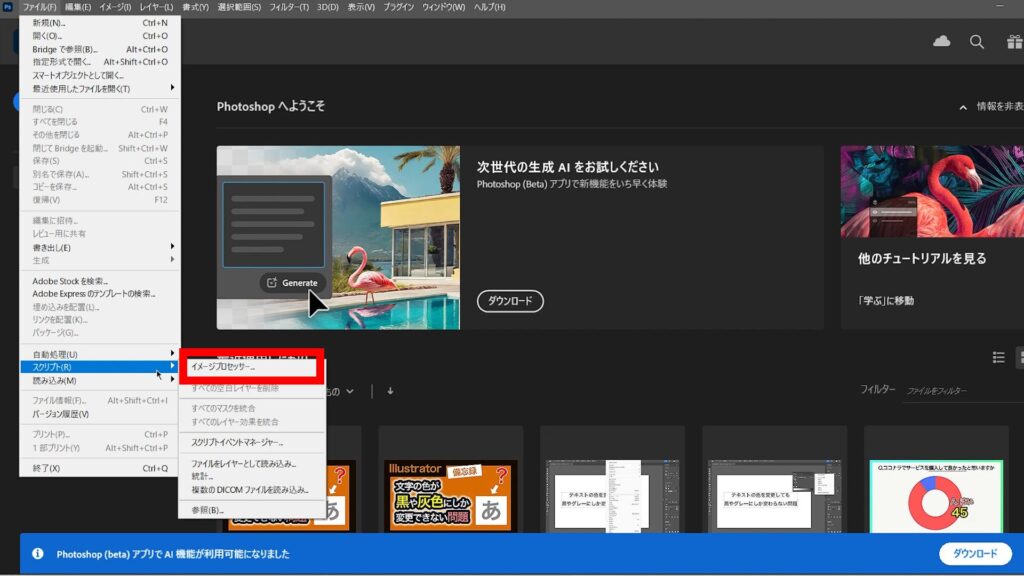
3.すると、イメージプロセッサーのウィンドウが表示されます。
まず、①の「処理する画像を選択」の項目にある「フォルダーを選択」を押します。
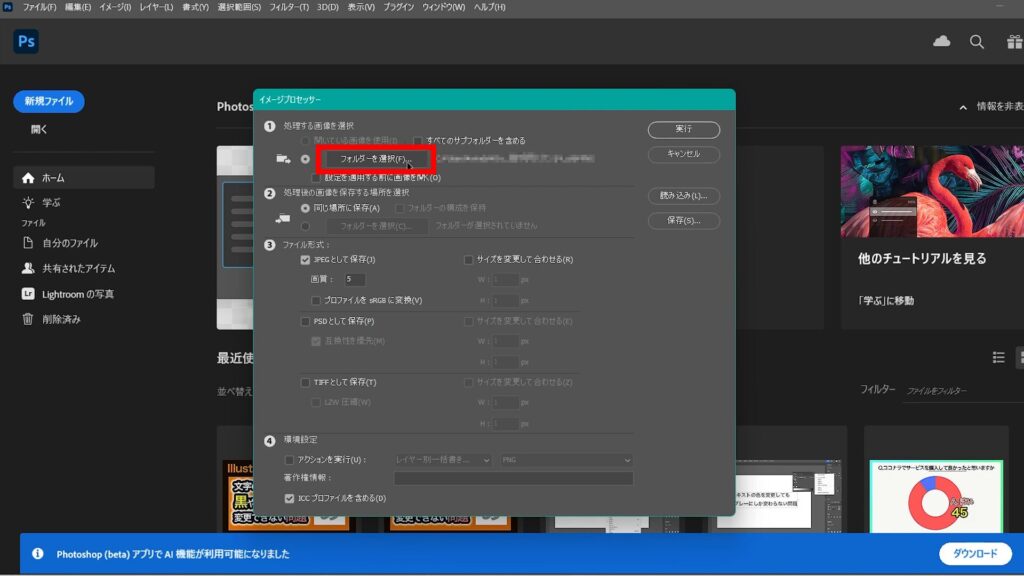
4.1で用意した、変換したいPNGファイルのみを格納したフォルダーを選択し、OKを押します。
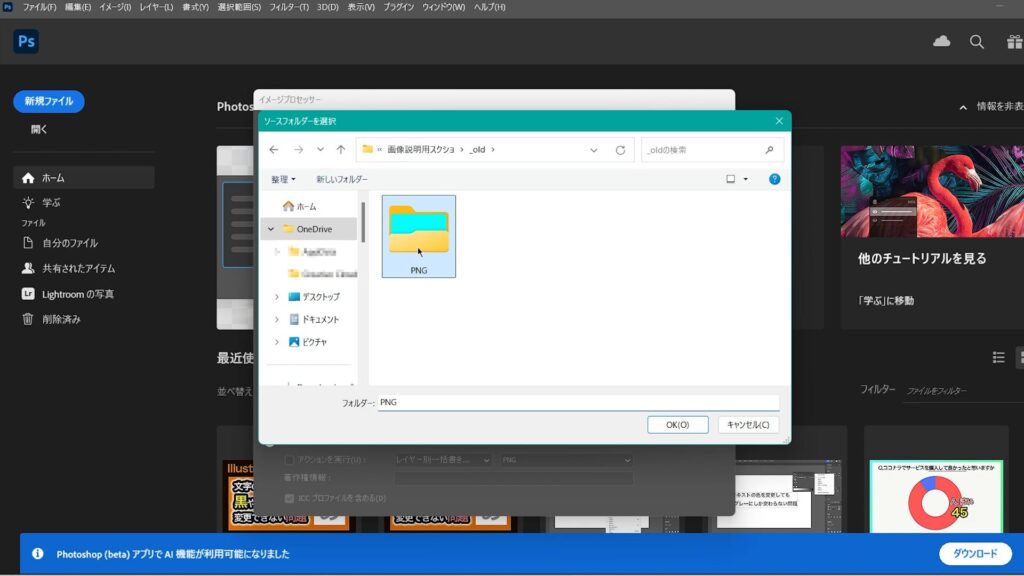
5.その他、もしも必要な設定があれば行っていきます。
変換されたJPEGデータが格納されるフォルダーの場所を指定したければ、②の「処理後の画像を保存する場所を選択」項目にある「フォルダーを選択」の左隣にある丸をクリックし、フォルダーを指定します。
画質の指定やICCプロファイルをsRGBに変換したい場合は、③の「ファイル形式」で設定していきます。
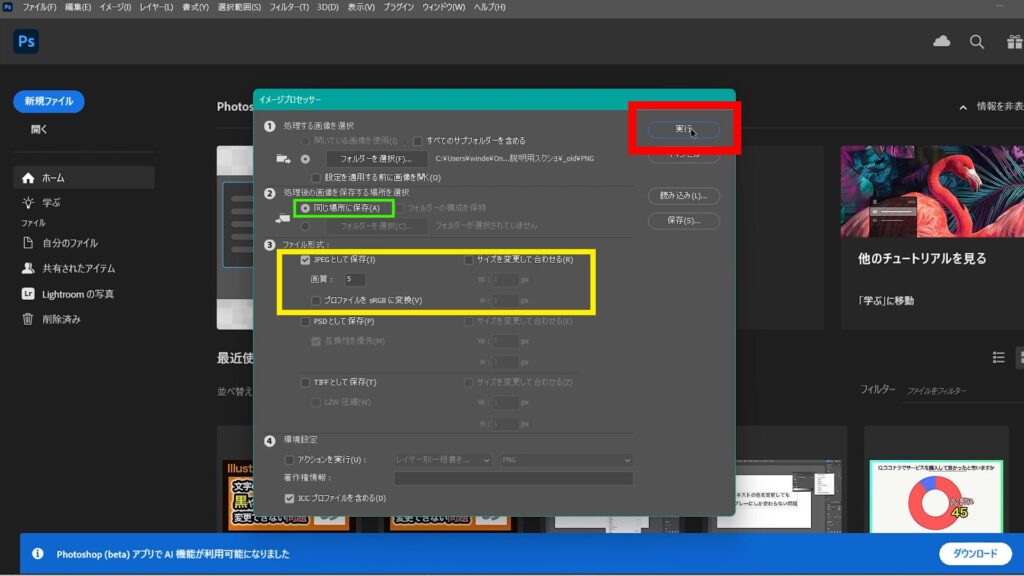
6.必要な設定を行い「実行」を押すと、自動処理が始まります。
マウスやキーボードには触らず、動きが止まるまで放置しましょう。
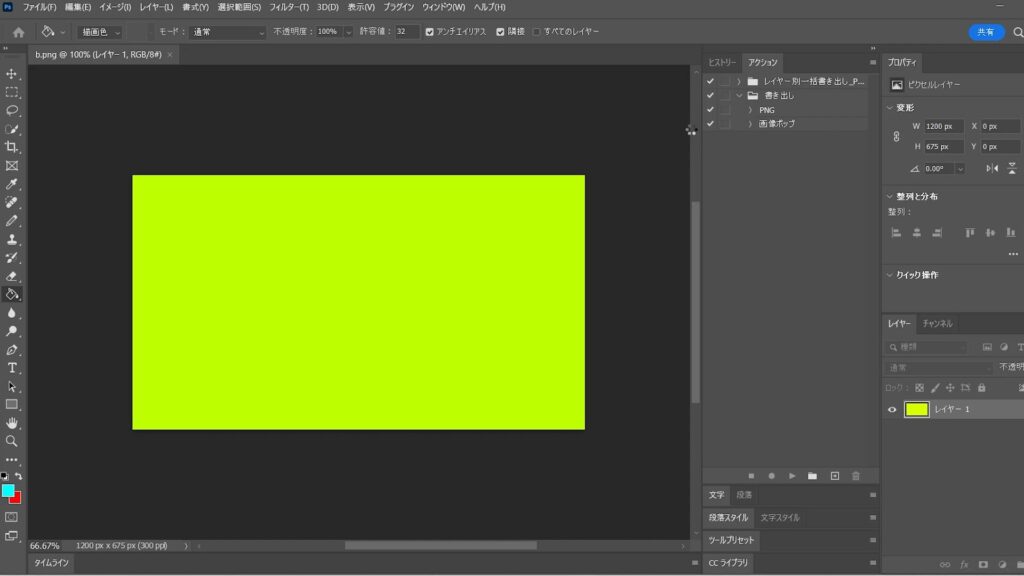
7.自動処理がうまくいけば、PNGデータを格納していたフォルダー(処理後の画像を保存する場所を指定していた場合はそのフォルダーに)の中に「JPEG」という名前のフォルダーが生成されています。
出力されたJPEGファイルは全てそこに格納されています。
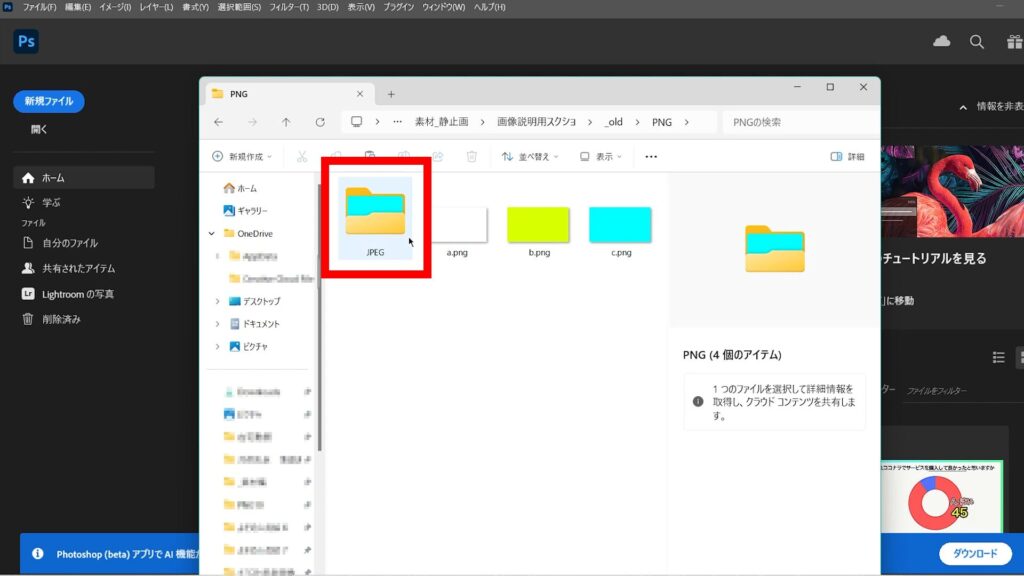
操作は以上です。お疲れ様でした。
その他:悩んでいるデザイナー・動画クリエイターへ

本記事を読んでくださっている方は、デザイナー・動画クリエイターを目指して勉強中の方、もしくは未経験からご自身で頑張って学び、現在は実際の案件をこなしている方が多いのではないでしょうか?
「デザインや動画編集のスキルを磨いて、生活費を稼げるようになりたい」「もっと収入を増やしたい」と考える方は少なくありません。
そこで参考にしてほしいのが、未経験からデザイナー・動画クリエイターになるためのロードマップをまとめた記事です。
勉強の進め方や、実際に仕事につなげて稼ぐための流れを具体的に整理しているので、
- 「今は勉強しているけど、この先どうすればいいのかイマイチ分からない」
- 「仕事は取れたけど、このままでは十分に稼げない……」
と悩んでいる方にとっては非常に参考になるはずです。少しでも気になった方は、ぜひ↓の記事を覗いてみてください!
また、「もっと自分を正しく評価してくれる環境で働きたい」と考えている方には、転職サービスまとめ記事をおすすめします。
ここでは一般的な転職サイトではなく、クリエイティブ職に特化した転職サービスだけを厳選して紹介しています。
他の記事のように幅広い業種をただ羅列するのではなく、デザイナー・動画クリエイターのキャリアに特化したサービスだけをまとめているので、より参考になるはずです。

筆者もスキルを磨きたい一心で「Adobeが使える環境なら」と思い、ある会社に入社しました。しかし実際には、関係ない雑務ばかり任され、給与も低く大きな不満を感じていました。
そんなとき、条件の良い会社の求人を見つけ、思い切って転職しました。すると、やりたかった動画制作に本格的に取り組めるようになり、人間関係すらも改善されました。
今では「転職して良かった」と心から思っています……!






