「プレミアプロでやりたいことがあるけれど操作方法が分からない……」
そんなとき、やり方について調べることが多々あるかと思います。このとき、操作画面の各パネルの名称を覚えておくと、よりスムーズにやり方を理解することができます。

操作方法をよりラクに理解するためにも、操作画面の名称は覚えておくのがオススメです
また、ここでは頻繁に使用するショートカットキーについても記述しています。ショートカットが使えるようになればなるほど、作業の時間が少なくなり、結果としてラクをすることができます。

ショートカットを使ってたくさん時短し、気楽に自分の大事な時間を守りましょう!
操作画面の名称
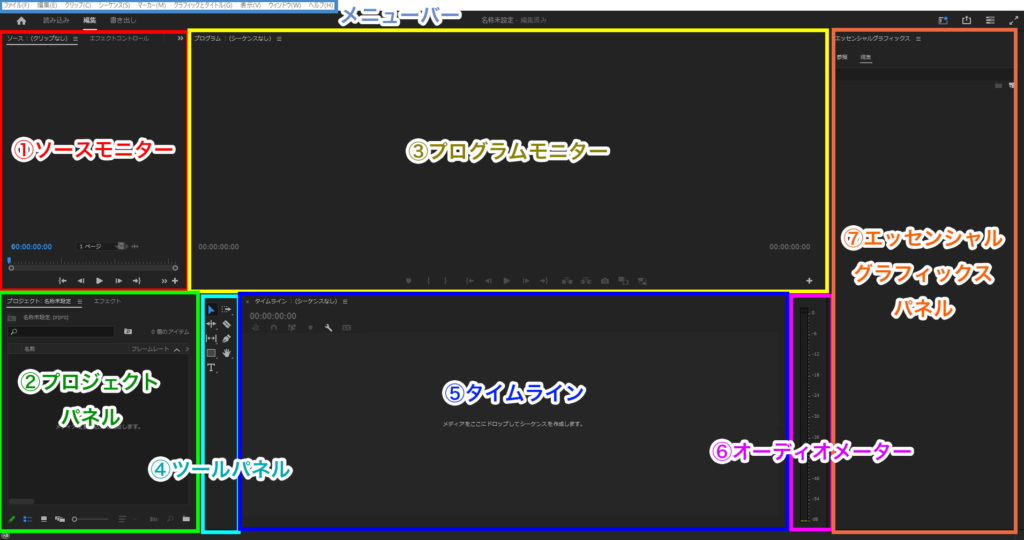
1.ソースモニター
編集前の動画や音声などの素材を確認するための画面です。
2.プロジェクトパネル
動画、音声、画像など、プロジェクトに使うすべての素材を管理する場所です。ここでは、使いたい素材を読み込んでおき、編集にすぐ使えるようにします。クリップをタイムラインにドラッグ&ドロップする際の起点にもなります。
3.プログラムモニター
編集中のデータがどのように見えるかをリアルタイムで確認できる場所です。
4.ツールパネル
選択ツールやカットツールといった、編集作業を行うためのさまざまなツールが並んでいる場所です。各ツールを選択することで、タイムライン上での編集方法を切り替えることができます。
5.タイムライン
動画や音声を並べて編集する場所です。料理で例えるなら「まな板」にあたります。ここで動画や音声を好きな順番に配置したり、不要な部分をカットしたりします。
6.オーディオメーター
編集中の動画の音量をチェックするためのメーターです。
7.エッセンシャルグラフィクスパネル
テキストや図形などを加工する場所です。アニメーションのテンプレートをここからドラッグ&ドロップで適用することもできます。
最低限覚えておくと便利なショートカット
ショートカットはたくさん存在しますが、以下の10個を覚えておくだけでも作業のスピードやラクさは随分と変わります。慣れない内は面倒に感じるかもしれませんが、慣れてしまえば必ず作業の役に立つので身に着けることをオススメします。
| 内容 | Windows | Mac |
| コピー | Ctrl + C | Cmd + C |
| ペースト | Ctrl + V | Cmd + V |
| 上書き保存 | Ctrl + S | Cmd + S |
| 別名で保存 | Ctrl + Shift + S | Shift + Cmd + S |
| メディア(書き出し) | Ctrl + M | Cmd + M |
| 取り消し | Ctrl + Z | Cmd + Z |
| すべてを選択 | Ctrl + A | Cmd + A |
| 選択ツール | V | V |
| レーザーツール(カット) | C | C |
| 手のひらツール | H | H |
さらにラクをするために!

ソフトを使い始めてから時間が経ってくると、だんだん自分が頻繁に使用する操作が分かってくるかと思います。
このとき、自分が頻繁に行う操作のショートカットキーを都度調べて使うようにすると、より時短ができます。
もし、そのような操作のショートカットキーが無かった場合には、自分でショートカットキーを設定することも可能です。
設定方法は簡単です。以下で解説します。
(※以下の説明では、試しに「すべてのプロジェクトを閉じる」にショートカットキーを割り当てようとしています)
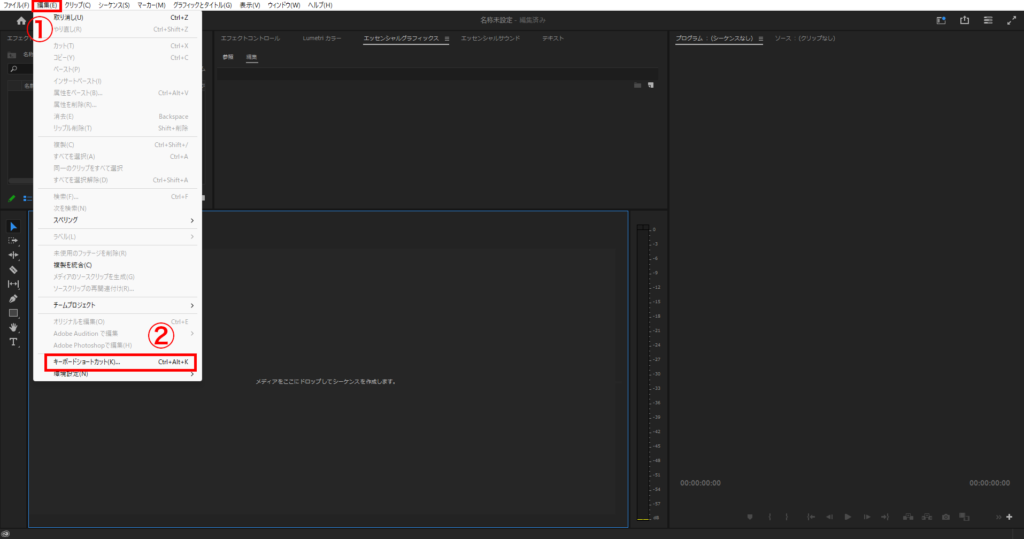
1.メニューバーの「編集」を押し、表示された「キーボードショートカット」を選択。すると以下のような画面が表示されます。
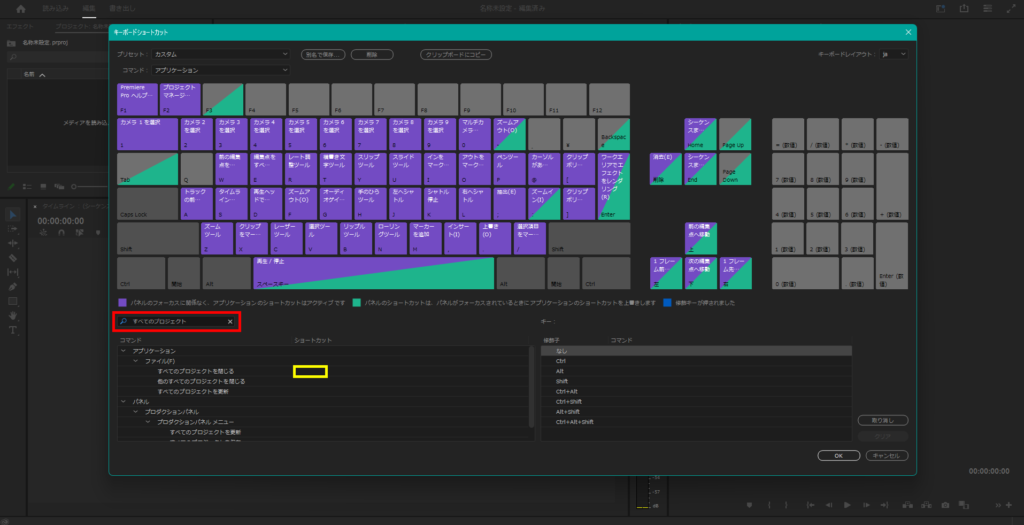
2.検索窓(=画像赤枠)に、ショートカットキーを設定したい操作の名称を入力します。自分がショートカットキーを設定したい操作の名称が下に表示されたら、その名称をクリックして選択後、右側の何もない空間(=画像黄枠あたり)をクリック。
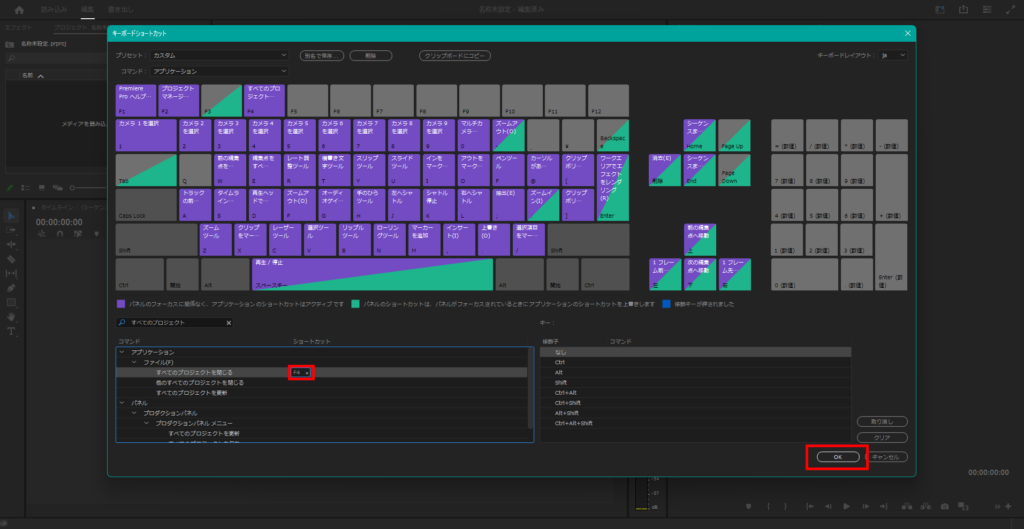
3.正しい位置をクリックできれば、テキストを入力できそうな四角いブロックが出現するので、そこに割り当てたいキーを入力します。
(筆者は「F4」の使い道が無かったので、試しに「F4」キーを押して割り当てました)
4.OKを押します。
操作は以上です。これでショートカットキーを設定することができたかと思います。
説明は以上です。お疲れ様でした。
⚠Adobe CCライセンスの更新を忘れると、Adobeツールが使えなくなり制作・納品が間に合わなくなる可能性があります。ライセンスコードは更新日前に購入・有効化しても、残り期間が無駄にならないので、余裕を持って購入しておくことをおすすめします。AmazonのAdobe Creative Cloud Pro
最近また大きく値上がりしましたが、Amazonなら現在10%OFFで購入可能です(2025年10月20日現在)。
その他:初心者デザイナー・動画クリエイターの方へ

本記事を読んでくださっている方は、動画クリエイター・デザイナーを目指して勉強中の方、もしくは未経験からご自身で学びながら案件をこなしている方が多いのではないでしょうか?
「学んだスキルを使って、自分のペースで働きながら収入を得たい!」
「会社に縛られず、好きな場所で好きな仕事をして生活できるようになりたい……!!」
クラウドソーシングサイトでは学んだスキルを実際の仕事で活かしながらお金を稼ぐことができるので、「好きなことを仕事にして稼ぐ」第一歩を踏み出せます。
さらに、実績が増えて「○件の制作経験あり」とプロフィールに書けるようになると、企業からの仕事依頼や就職できるチャンスが増え、稼ぎにつながります。

筆者はかつて、個人のクリエイターとしてクラウドソーシングサイトで仕事をしていましたが、そこで実績を積むことが出来たため、今は理想的な会社でデザイナーとして働けています。
実績を積むことは、個人で自由に仕事することにも、就職して安定した収入を得ることにもつながりますよ!
そんな初心者におすすめのクラウドソーシングサイトをまとめた記事がこちらです。
大学生向けとしていますが、社会人や副業を考えている方にも十分役立つ内容になっています。
また、
「どんな順番で学べばいいのか分からない」「この先どう進めていけばいいか不安」という方には、未経験から動画クリエイター・デザイナーになるためのロードマップ記事もおすすめしています。
筆者の経験をもとに、勉強の進め方から実践・仕事獲得までの流れを具体的に書いているので、キャリアを築くうえで非常に参考になるはずです。






