※本サイトで紹介している商品・サービス等の外部リンクには、アフィリエイト広告が含まれる場合があります。
「顔にモザイクをかけたいけど面倒臭そう……」
「特定の一部分だけモザイクを作りたいけど、どうやってやるの?」
と困ったことはありませんか?
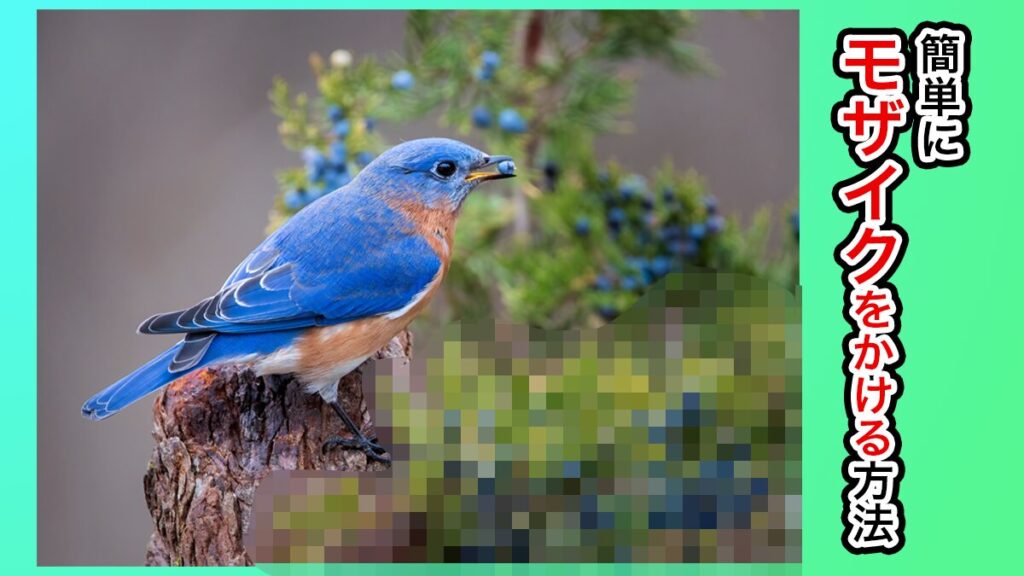
Premiere Proではかけるのが大変だと聞くモザイクですが、Photoshopでは思ったよりも簡単です。
今回は、フォトショップでモザイクをかける方法について解説します。
モザイクをかける方法(動画ver)
モザイクをかける方法(記事ver)
1.モザイクをかけたい素材のレイヤーをクリックして選択状態にします。

2.「なげなわツール」などを使い、モザイクをかけたい部分を選択します。

3.メニューバーの「フィルター」にある「ピクセレート」を選び、その中にある「モザイク」をクリックします。

4.するとモザイクのプレビュー画面が表示されるので、OKを押します。
この際、モザイクを構成するひとつひとつのセルが大きい・小さいと感じた場合には、ウィンドウ下部にある「セルの大きさ」の数値を上下させましょう。
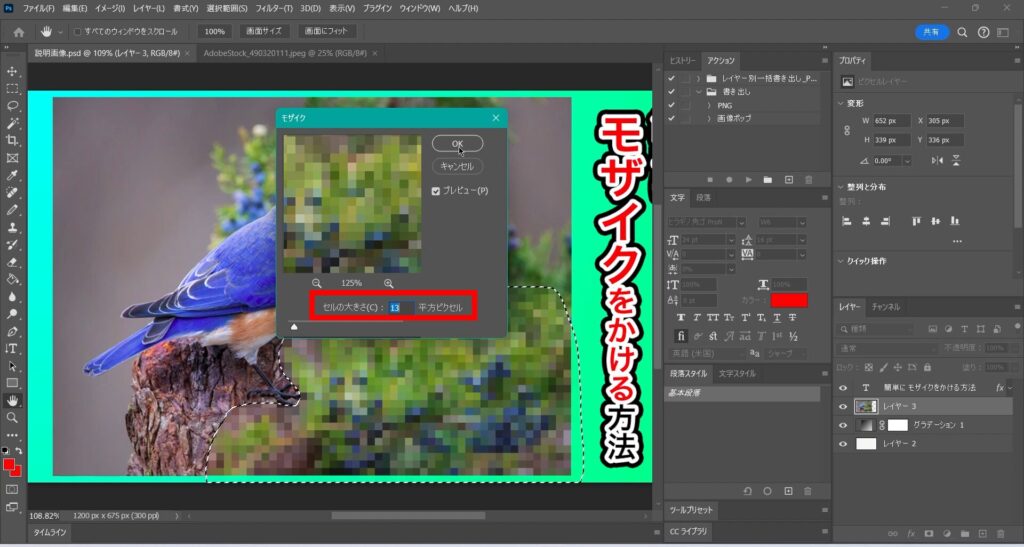
操作は以上です。お疲れ様でした。
その他:悩んでいるデザイナー・動画クリエイターへ

本記事を読んでくださっている方は、デザイナー・動画クリエイターを目指して勉強中の方、もしくは未経験からご自身で頑張って学び、現在は実際の案件をこなしている方が多いのではないでしょうか?
「デザインや動画編集のスキルを磨いて、生活費を稼げるようになりたい」「もっと収入を増やしたい」と考える方は少なくありません。
そこで参考にしてほしいのが、未経験からデザイナー・動画クリエイターになるためのロードマップをまとめた記事です。
勉強の進め方や、実際に仕事につなげて稼ぐための流れを具体的に整理しているので、
- 「今は勉強しているけど、この先どうすればいいのかイマイチ分からない」
- 「仕事は取れたけど、このままでは十分に稼げない……」
と悩んでいる方にとっては非常に参考になるはずです。少しでも気になった方は、ぜひ↓の記事を覗いてみてください!
また、「もっと自分を正しく評価してくれる環境で働きたい」と考えている方には、転職サービスまとめ記事をおすすめします。
ここでは一般的な転職サイトではなく、クリエイティブ職に特化した転職サービスだけを厳選して紹介しています。
他の記事のように幅広い業種をただ羅列するのではなく、デザイナー・動画クリエイターのキャリアに特化したサービスだけをまとめているので、より参考になるはずです。

筆者もスキルを磨きたい一心で「Adobeが使える環境なら」と思い、ある会社に入社しました。しかし実際には、関係ない雑務ばかり任され、給与も低く大きな不満を感じていました。
そんなとき、条件の良い会社の求人を見つけ、思い切って転職しました。すると、やりたかった動画制作に本格的に取り組めるようになり、人間関係すらも改善されました。
今では「転職して良かった」と心から思っています……!






