※本サイトで紹介している商品・サービス等の外部リンクには、アフィリエイト広告が含まれる場合があります。

タイムラインのトラックが足りなくなっちゃった。増やしたい!

オーディオのトラックを追加しても増えていない……?なぜ?
と困ったことはありませんか?
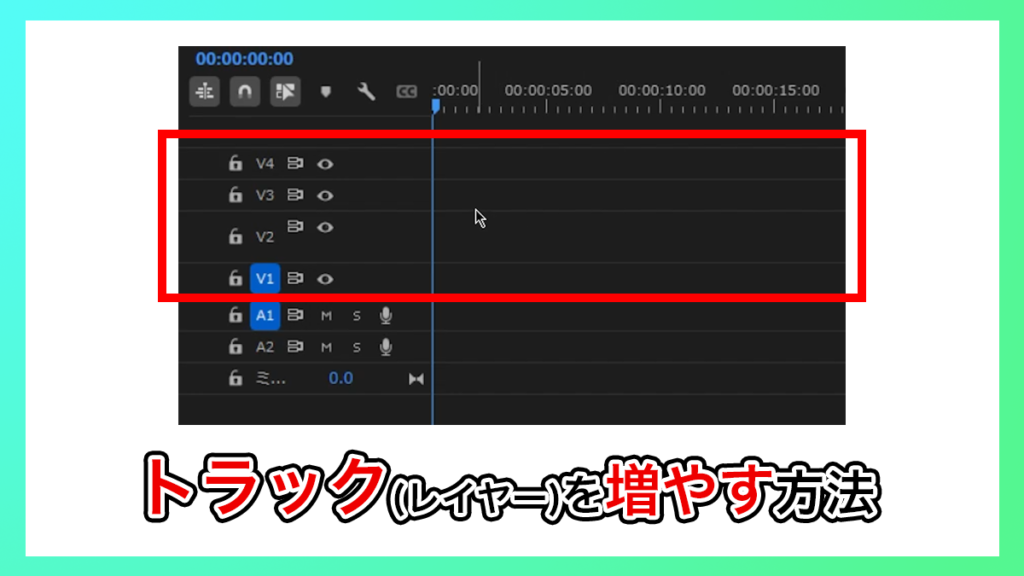
複雑な動画編集を行おうとすると、すぐにトラックの数は足りなくなります。けれど、その増やし方はパッと見わからなくて困ってしまうことがあるでしょう。
そこで今回は、Premiere Proで
・ビデオトラックをひとつ・複数個追加する方法
・オーディオトラックをひとつ・複数個追加する方法
について解説します。
トラックを追加する方法
ビデオトラックをひとつ追加する方法
ビデオトラックをひとつ増やす方法は非常に簡単です。
まずはじめに、ビデオトラックの左側(画像赤枠)のあたりで右クリックします。
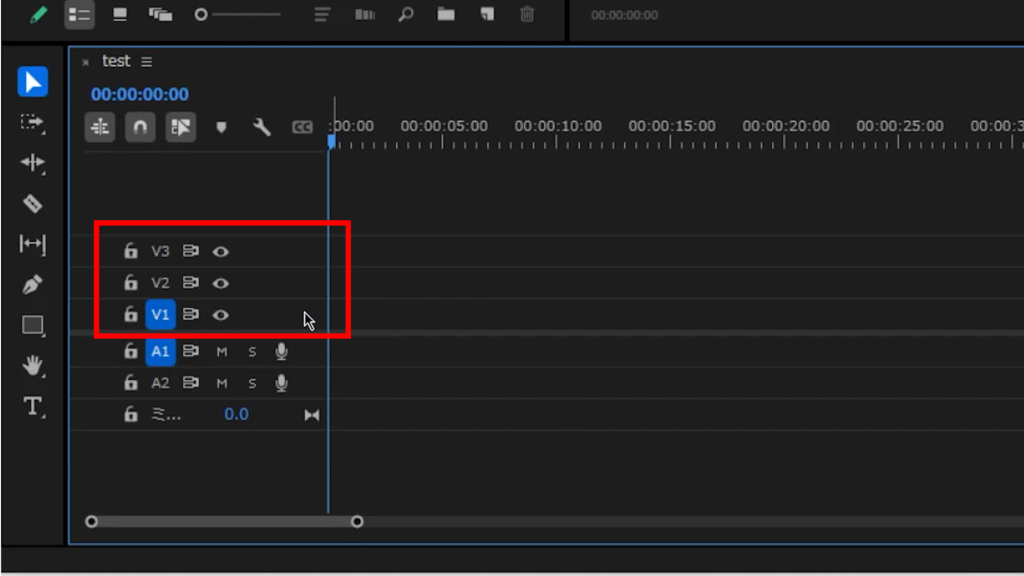
「1つのトラックを追加」を選択します。
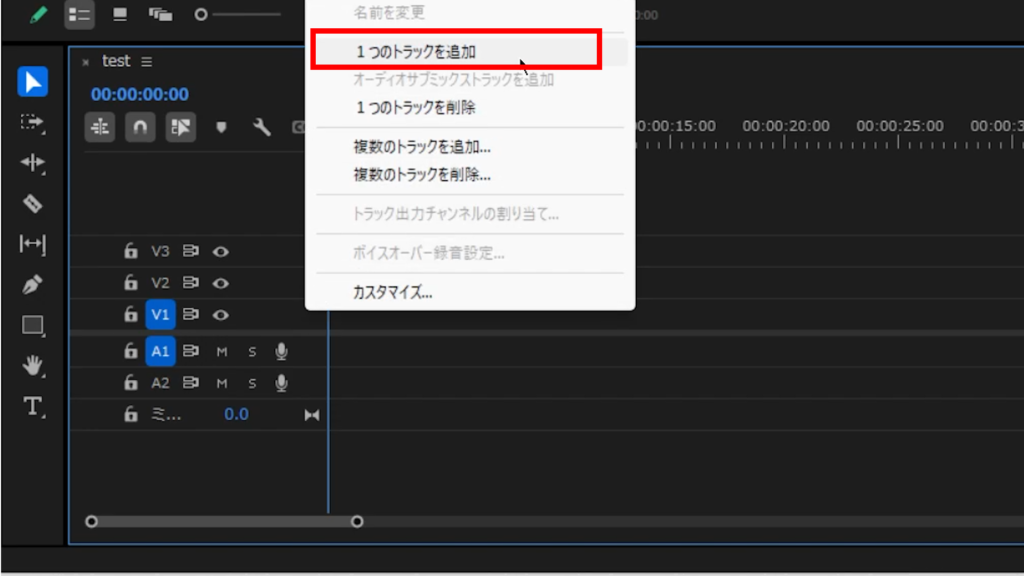
すると、ビデオトラックがひとつ追加されます。
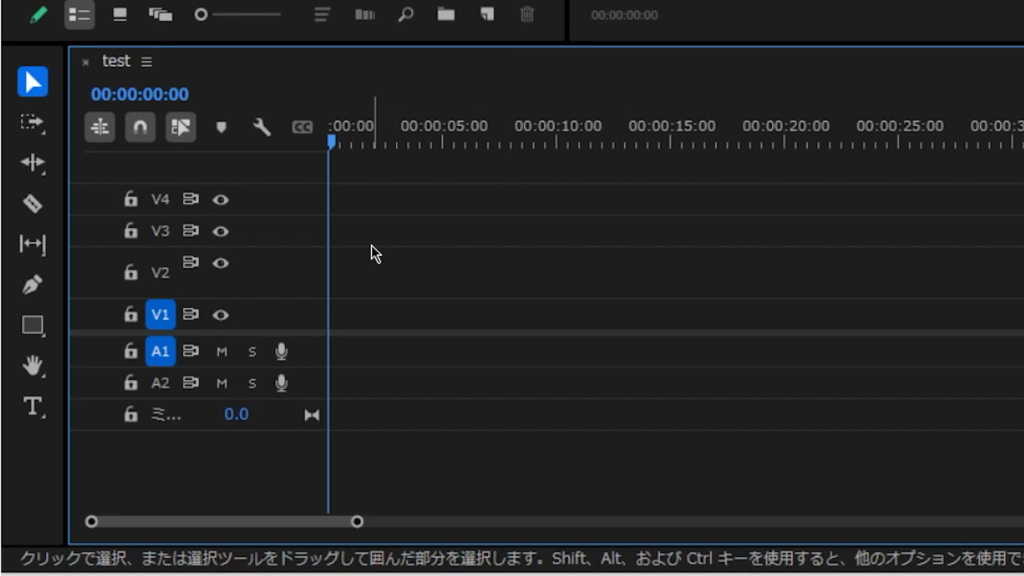
ビデオトラックを一気に複数追加する方法
複数のビデオトラックを一気に追加することも可能です。やり方を見ていきましょう。
まずはじめに、ビデオトラックの左側のあたりで右クリックした後、「複数のトラックを追加」を押してください。
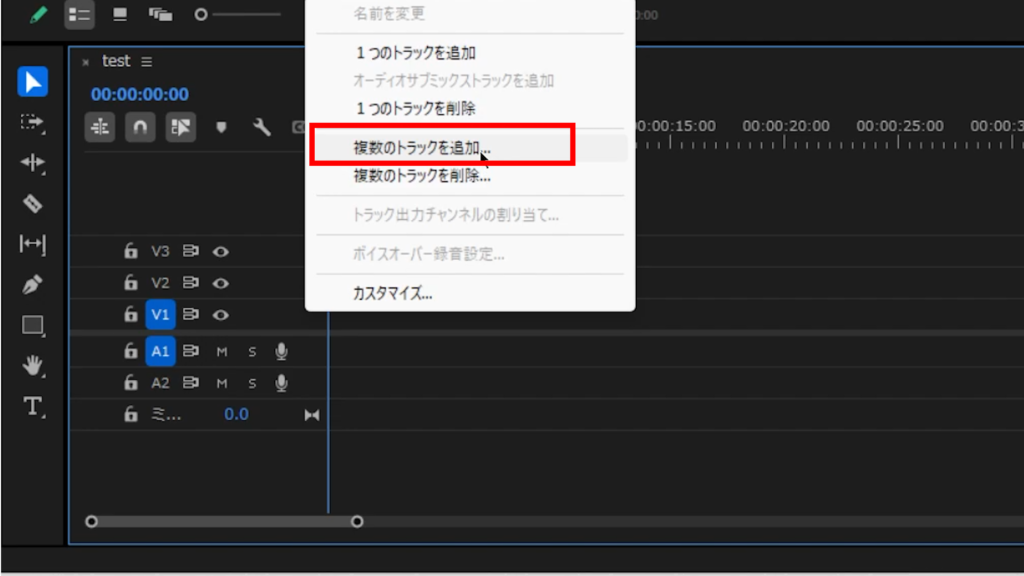
すると、「トラックの追加」というウィンドウが表示されます。
「ビデオトラックを追加」(画像赤枠)部分の項目を設定していきます。
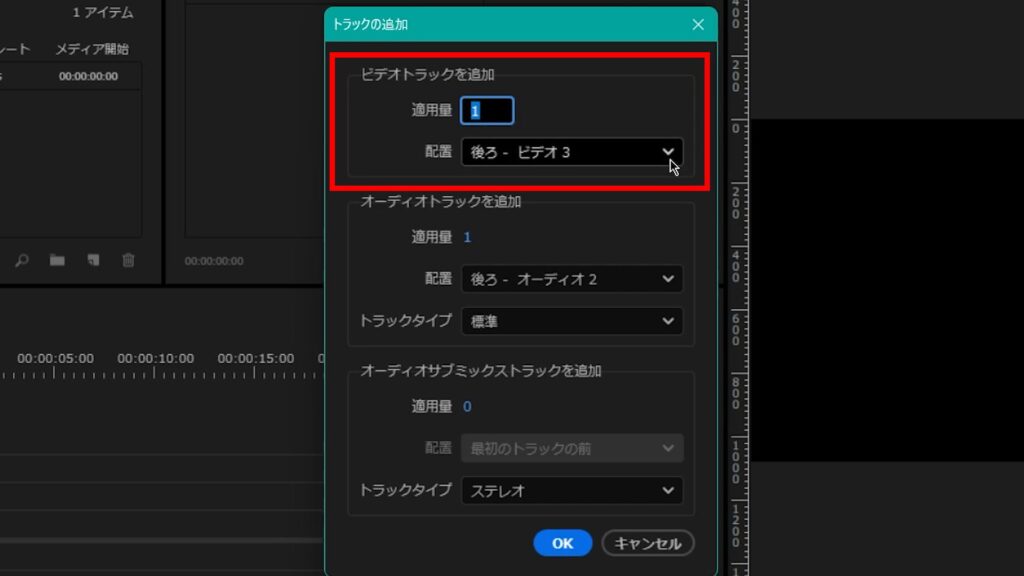
まず、追加するトラックの数を設定しましょう。「適用量」の数値を、追加したいトラックの数入力してください。
例えば、トラックを3つ追加したい場合は「3」と入力します。
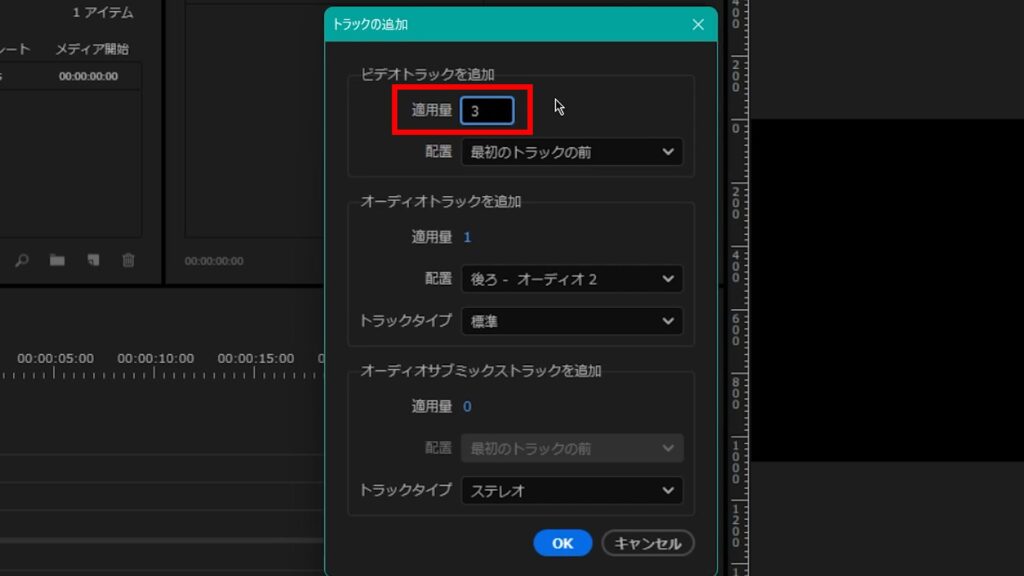
次に、どのレイヤーの間にトラックを追加するか設定しましょう。
トラックを追加する場所は、プルダウンを開く(画像赤枠部分を押す)と選ぶことができます。
例えば、一番下のレイヤー(V1)にトラックを追加したいのであれば、「最初のトラックの前」を選択してください。
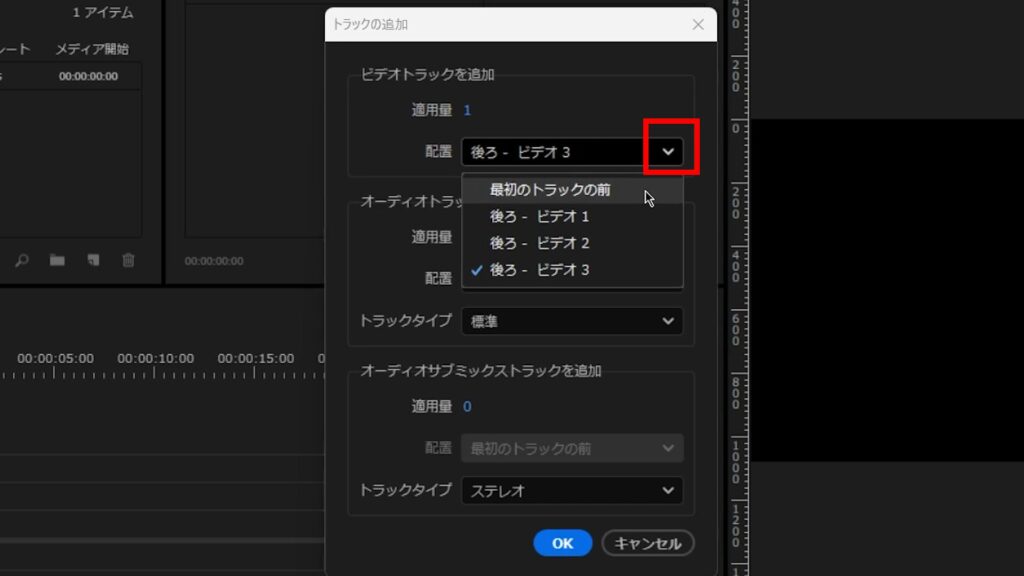
設定が完了したら、OKを押しましょう。
問題がなければ、設定した数だけトラックが追加されています。
オーディオトラックを追加する方法
オーディオトラックをひとつ追加する方法
やることは、先述したビデオトラックのときとほとんど変わりません。相変わらず超簡単です。
まずはじめに、オーディオトラックの左側(画像赤枠)あたりを右クリックし、「1つのトラックを追加」を押します。
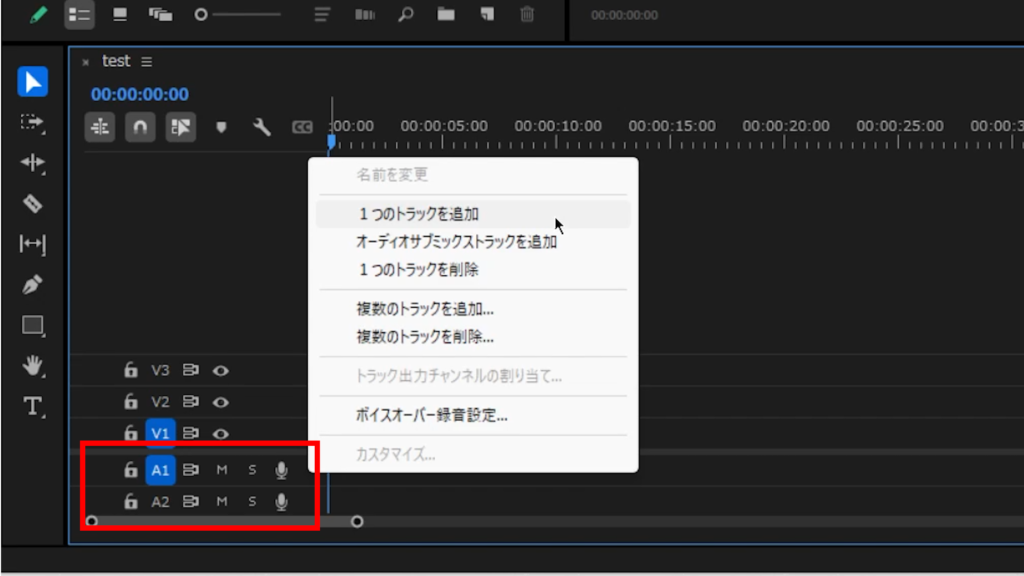
これだけで、オーディオトラックの追加は完了です。
もし、追加したはずなのにトラックが増えていないと思ったら、タイムライン上で左右に伸びる太い線(画像赤矢印で示している線)を、上にドラッグしてみてください。
隠れていたオーディオトラックが出てくるでしょう。
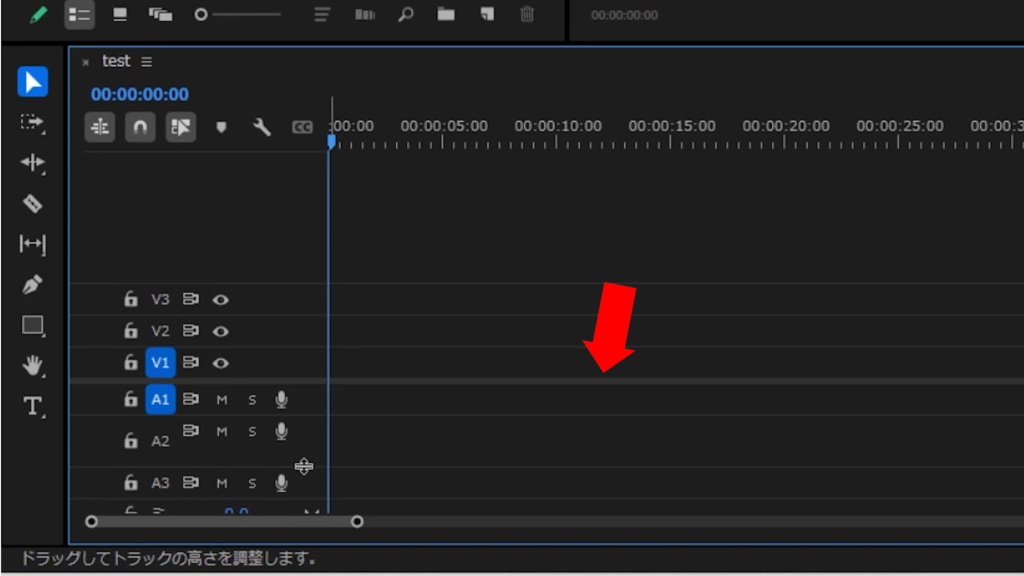
オーディオトラックを一気に複数追加する方法
オーディオトラックを複数追加するときも、ビデオトラックと同様のやり方を行います。
まずはじめに、オーディオトラックの左端部分を右クリックした後、「複数のトラックを追加」を選択してください。
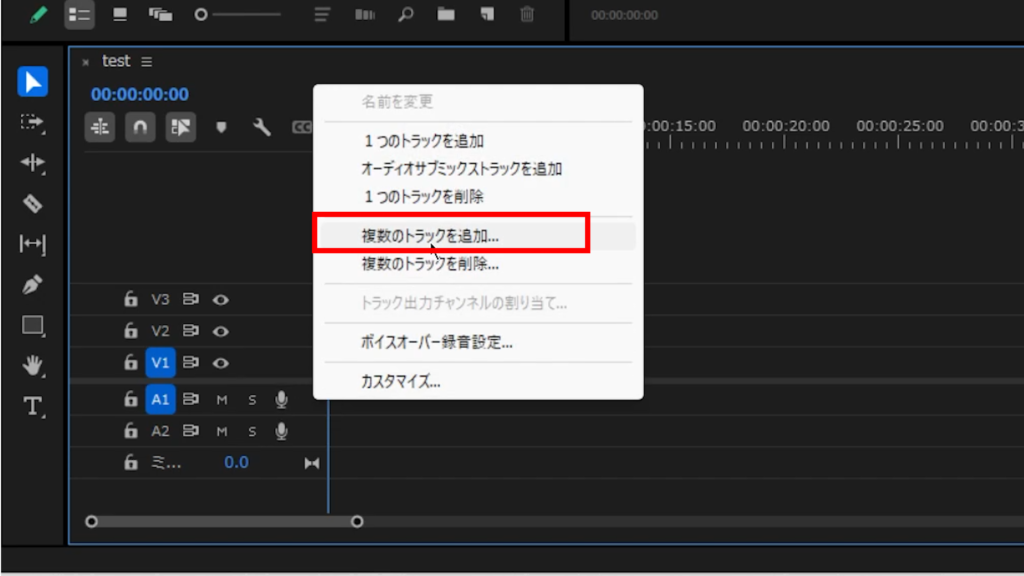
「トラックの追加」というウィンドウが表示されます。「オーディオトラックを追加」の項目を設定していきましょう。
追加するトラックの数は「適用量」の青い数値を変更することで設定できます。
追加するトラックの場所は、「配置」の項目にあるプルダウンで選択して決めることができます。
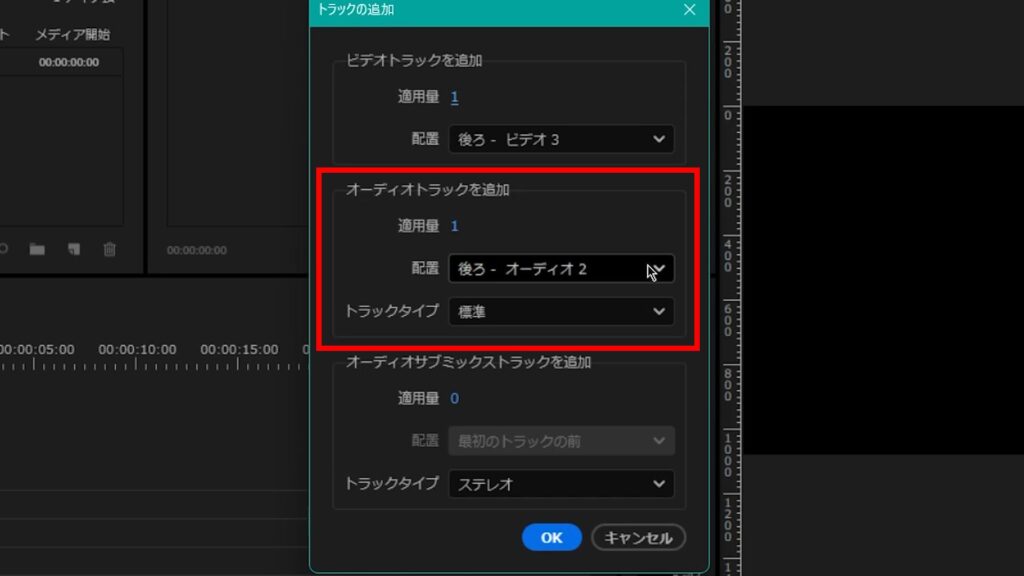
(トラックタイプをどれにすべきか分からない場合は、とりあえず「標準」のままで良いかと思います)
設定が完了したら、OKを押してください。
問題なければ、複数のトラックが一気に追加されています。
以上です。お疲れ様でした。

ちなみに、トラックの高さを調整する・トラックを拡大する方法について解説したことがあります。気になる方はこちらも覗いてみてください。
その他:初心者デザイナー・動画クリエイターの方へ

本記事を読んでくださっている方は、動画クリエイター・デザイナーを目指して勉強中の方、もしくは未経験からご自身で頑張って学び、現在は実際の案件をこなしている方が多いのではないでしょうか?
「動画編集やデザインのスキルを磨いて、生活費を稼げるようになりたい」「もっと収入を増やしたい」と考える方は少なくありません。
そこで参考にしてほしいのが、未経験から動画クリエイター・デザイナーになるためのロードマップをまとめた記事です。
勉強の進め方や、実際に仕事につなげて稼ぐための流れを具体的に整理しているので、
- 「今は勉強しているけど、この先どうすればいいのかイマイチ分からない」
- 「仕事は取れたけど、このままでは十分に稼げない……」
と悩んでいる方にとっては非常に参考になるはずです。少しでも気になった方は、ぜひ↓の記事を覗いてみてください!
また、独学に限界を感じている方や、編集・制作スキル以外も学びたい方には、動画編集スクールをまとめた記事もおすすめしています。

筆者は独学+Adobeソフトの使い方のみを学べる通信講座の受講で動画クリエイターになりましたが、この経験のおかげで時間をかけず、個人で仕事ができるようになりました。
実績も積め、今では理想的な会社にデザイナーとして就職することができ、穏やかな生活を送れています。







