※本サイトで紹介している商品・サービス等の外部リンクには、アフィリエイト広告が含まれる場合があります。

素材を一括挿入したら隙間なく配置された!いちいち間を空ける作業は面倒くさいよ!

音声クリップを一括配置して、自動で一定間隔を持たせられればすごく楽なのにな……
と困ったことはありませんか?
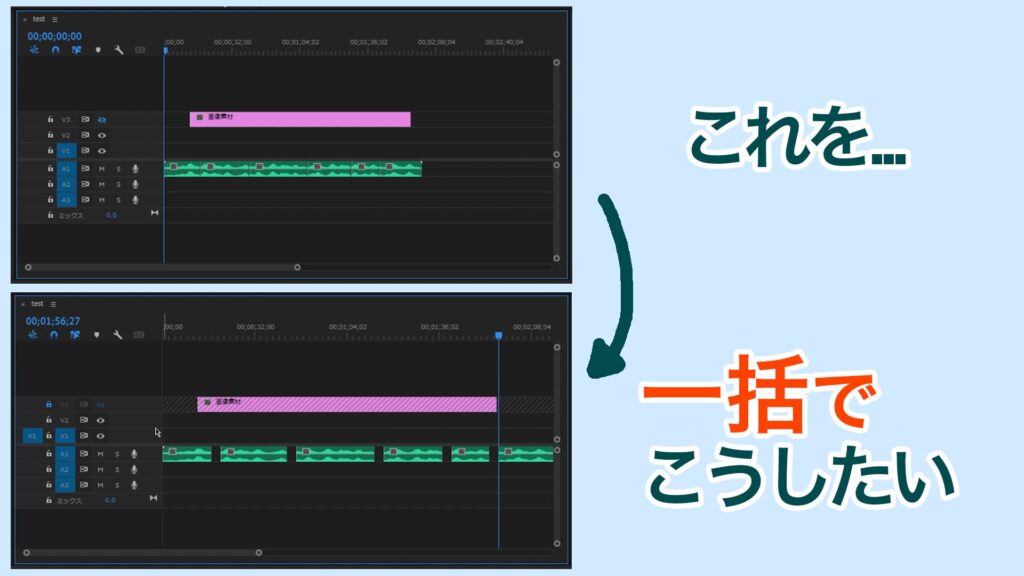
時短・効率化できるかもしれないのに出来ないというのは歯痒いですよね。これを解決する方法を筆者も探していたところ、以下のQ&Aを発見しました。
解決済み: Re: 大量の音声ファイルの一括配置時、自動で間隔を持たせたい。 – Adobe Community – 12515643
しかし、Premiere Pro初心者であった当時の筆者にはいまいち書いてあることが分からなかったため、こちらの文章を参考にしながらとにかく試行錯誤を行いました。
その結果、書いてある内容と同じことが出来たのかは未だ分からないままですが、何とか自分なりに上手くやれる方法を確立することは出来ました。
そこで今回は、
・一括挿入したクリップに一定の間隔を加えるやり方
について、筆者が個人的に上手くいった方法を解説します。
一括で間隔を空ける方法(動画ver)
※掲載している動画、画像のPremiere Proバージョンは「v24.5」です
一括で間隔を空ける方法(記事ver)
1.作業を始める前に、タイムラインに「一定間隔を空けたい素材」を一括でドラッグ&ドロップしておきます。
カラーマットを作成し、タイムラインのどこか(V1以外が良いかと思います)に配置します。 この後、「一定間隔を空けたい素材」のある階層とV1以外はレイヤーのロックをしておくのがオススメです。
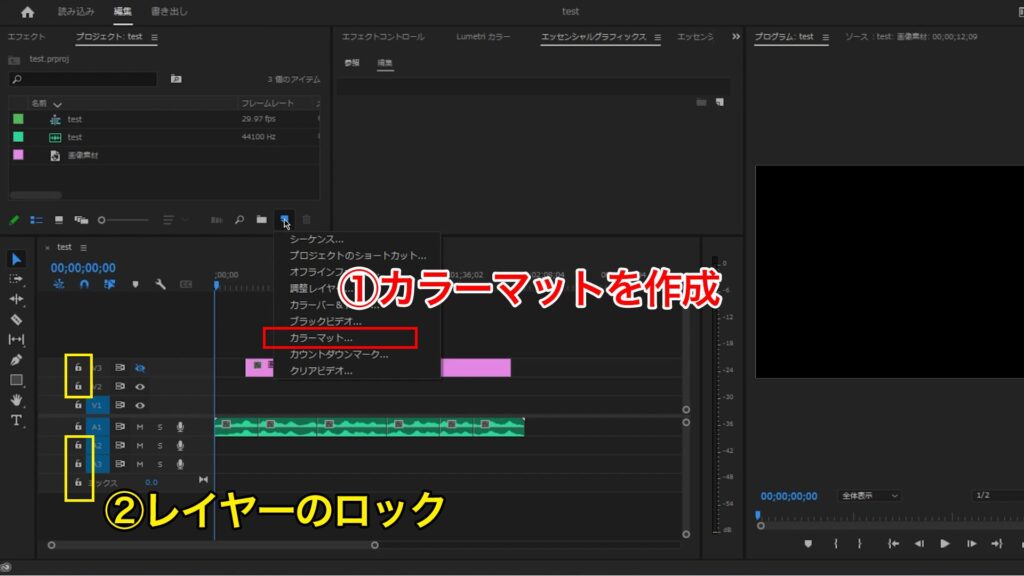
2.タイムラインに配置したカラーマットをソースモニターにドラッグ&ドロップし、一定で空けたい間隔分の時間指定になるようイン・アウトを打ちます。

3.タイムラインに配置したカラーマットを選択し、Ctrl + Cでコピーします。
4.タイムラインに配置してある「一定間隔を空けたい素材」の内、最初のクロップを選択後、そのクロップの後ろに再生ヘッドを合わせます。

5.「,」「下カーソル」キーを交互に連打します。
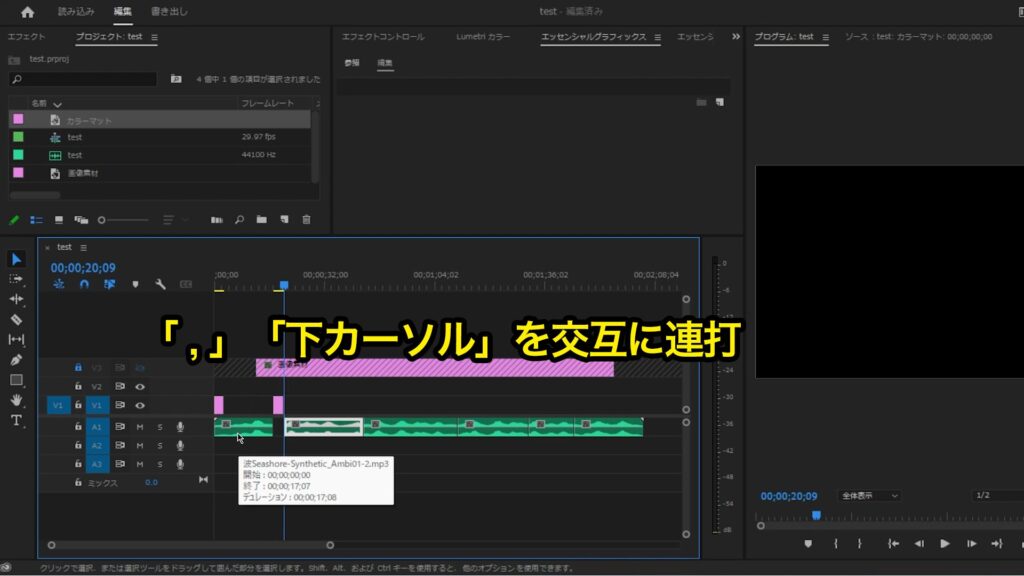
連打を最後まで行うとこうなります。
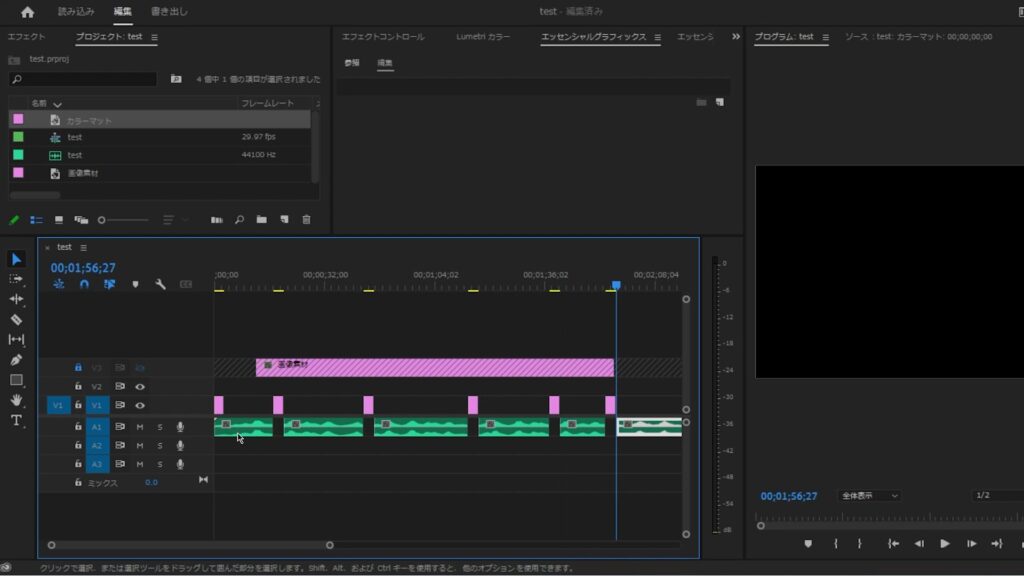
6.間隔を空ける作業が全て完了したら、ペーストされた全てのカラーマットのクリップを選択してDeleteで削除します。
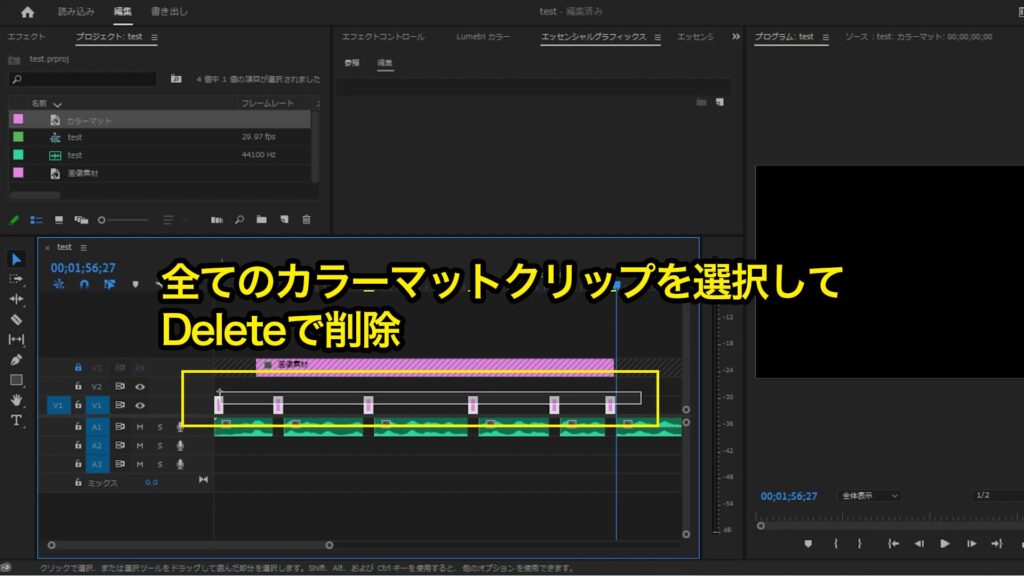
これで作業は完了です。お疲れ様でした。
その他:仕事の数が少なくて困っているデザイナー・クリエイターにおすすめ
良い案件に出会えない、なかなか仕事をもらえない……そんなデザイナー・クリエイターの方には、ココナラやクラウドワークス等のクラウドソーシングサイトの複数活用が非常におすすめです。
ひとつのサイトで得られる、自分がやりたい!と思えるようなお仕事は基本的に何個もありません。
ですが、自分がアンテナを張る場所がいくつもあれば、自分にとって良いお仕事と出会える可能性が大きくなります。
そのため、複数のクラウドソーシングサイトに登録することが特におすすめです!

筆者は始め、ひとつのクラウドソーシングサイトのみで仕事をしていましたが、求人の競争率が高くなかなかお仕事をもらえませんでした。しかし、複数のサイトに登録して毎日巡回することで、自然とお仕事を得られる回数が増えました。
それにより多くの実績を積むことが出来たため、現在は理想的な会社にデザイナーとして就職することが出来ました。
実績を積むことは、個人で自由に仕事することにも、就職して安定した収入を得ることにもつながります。
まずは気軽に挑戦してみてください。







コメント
はじめまして。
これをやっているのですが、カラーマットを貼りつけても間隔が空きません…。(一度だけなぜかうまくいったことはありますが)
この記事の通りにやっているので…。
初めまして。
この件に関してですが、実は私もはじめは同様の事態に陥っていました。「前回はうまくいったが、なぜか今やるとうまくいかない……」といった事態です。
現在は高確率で上手くいくようになったのですが、そうなるようになったのは以下を強く意識しながらやってみる、という方法でした。
「キーボード入力が半角英数字入力であることを確認し、カラーマットを何度もコピーしてコピー漏れが無いようにしてから慎重にペーストを行う」
なぜ自分が上記の方法でうまくいくようになったのかは、過去に何度確認しても分からぬままです。
(そういえば、私はプレミアプロを2024から2025にバージョンアップしてからはずっと上手くいっているので、バージョンの問題でもあるのでしょうか?まさかそのようなことは無いと思いますが……)
力技かつ、もはや精神論のような回答しか出来ず恐れ入ります。